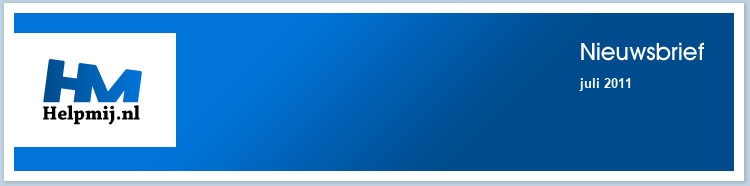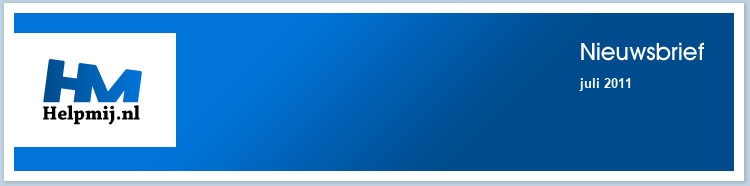| |
|
De redactie bestaat uit:
CorVerm (Hoofdredacteur)
profpc (Adjunct-hoofdredacteur)
ErpCity
femke98
jackall
mumzel
OctaFish
De redactie is te bereiken op nieuwsbrief@helpmij.nl. Naar dit e-mailadres géén vragen sturen die betrekking hebben op computers en dergelijke. Deze horen op het forum geplaatst te worden.
Oplage
De nieuwsbrief wordt naar 33520 unieke e-mailadressen verstuurd. Deze e-mailadressen zijn via opt-in geselecteerd.
Adverteren
Indien u een advertentie wilt laten plaatsen in deze nieuwsbrief neem dan contact op met de redactie.


Aan- en afmelden
Om u aan te melden voor de nieuwsbrief kunt u naar deze pagina gaan.
Wilt u de volgende uitgaven niet meer ontvangen, dan kunt u zich hier afmelden. Is deze nieuwsbrief naar u doorgestuurd en wilt u hem zelf ontvangen? Ga dan naar deze pagina en meldt u aan. U zult dan automatisch de volgende nieuwsbrief ontvangen.
Wilt u nog eens een artikel nalezen? Wanneer u lid van de vereniging bent, kunt u hier in oude nieuwsbrieven bladeren.
DISCLAIMER
Alle handels en/of productnamen hier vermeld, zijn eigendom van de
respectievelijke eigenaars. De redactie van de Helpmij Nieuwsbrief gaat
uiterst zorgvuldig te werk bij de vergaring, totstandkoming en
publicatie van de informatie in de nieuwsbrief. Niettemin kunnen er geen
rechten worden ontleend aan de inhoud van de nieuwsbrief en sluit de
redactie iedere aansprakelijkheid uit voor eventuele gevolgen, waaronder
begrepen directe en indirecte schade. Het toepassen van informatie en
gebruik van software is voor eigen risico. De adressen van de abonnees
zullen nimmer openbaar worden gemaakt en/of verkocht aan derden. Bij
misbruik van het distributiesysteem van de nieuwsbrief door onbevoegden
of een mogelijke storing, van welke aard dan ook, kan de redactie niet
aansprakelijk gesteld worden voor eventuele daaruit voortvloeiende
schade. Het is niet toegestaan om de inhoud, of delen daarvan, zonder
voorafgaande schriftelijke toestemming te gebruiken.
De redactie heeft het recht om (ingezonden) bijdragen zonder opgaaf van
redenen te weigeren, dan wel te wijzigen of in te korten.
|
|
Voorwoord
|
Auteur: CorVerm
|

|
Het was een zeer warme dag, de zon stond hoog aan de hemel en het zweet droop van mijn hoofd. Niets is er dat voor enige verkoeling kon zorgen en gelaten zat ik achter de computer om dit stukje te schrijven.
Opschonen van de computer, zoals ik het indertijd beschreven heb in een column, is het onderwerp waarover ik wil schrijven, maar ik heb het te druk met het wissen van het zweet dat dik op m'n voorhoofd staat. Een onophoudelijke stroom bijtende zoute zweetdruppels irriteert mijn ogen. De computer heeft het trouwens ook warm, de fan gaat behoorlijk te keer en het lijkt er op of de machine, ondanks de nutteloosheid daarvan, de warmte wil verbannen.
Nee er komt toch geen stukje over opschonen van mijn computer. Ik herinner mij dat ik, naar het lijkt in een ver verleden, eens een column heb geschreven over dat onderwerp. Daarin schreef ik hoe ik tekeer was gegaan met allerlei opschoningsprogramma's en programma's die een tooltje aan boord hebben (hadden) voor dit soort werk. Collega's, uit die alweer lang vervlogen tijd, hadden bezwaar tegen de inhoud van deze column. Zij vonden het namelijk te “gevaarlijk” om te plaatsen, waren bang dat lezers mij serieus zouden nemen en ook aan de gang zouden gaan zoals in de column werd beschreven. Onze toenmalige (voor mij onvergetelijke) hoofdredacteur Boeing _737 zag die bezwaren niet zo. Zijn stelling was: Ik lees het als een echte column, dus de schrijver doet wat meligheid, wat ironie in z'n verhaal. En in een andere post schreef hij: ik zie daarin de strikt
persoonlijke ontboezemingen van een wat landerige, melige schrijver. Zo was het artikeltje dan ook inderdaad bedoeld.
Uiteindelijk heb ik concessies gedaan en in een meer gematigde vorm toch die column geplaatst. Ja, zo is het leven nu eenmaal, soms moet je wat inleveren, soms krijg je iets meer dan waarop je gehoopt had.
Nu, al zwetend en gebukt gaande onder de hitte moest ik aan dit verhaal denken. Waarom? Ik zou het niet weten, want wat heeft warmte en zweten, het op zo'n moment je ziel in lijdzaamheid bezit en het opschonen van een computer nou met elkaar te maken. Of het moet te maken hebben met het feit dat ik nu maar ook in die tijd landerig en melig was. Wie het (z)weet mag het zeggen.
De redactie wenst een ieder een heel prettige en zonnige vakantie toe. Doe voorzichtig, geniet er van maar drink met mate. Want veel drinken betekend vaak minder genieten. Hopelijk "zien" we elkaar in de volgende nieuwsbrief weer gezond en wel terug.
|
Met FormatFactory gemakkelijk een filmpje of audiobestand omzetten!
|
Auteur: profpc
|

|
Stel je hebt net een leuk filmpje met je camera gemaakt en wilt deze op je mobiele telefoon zetten. Maar wat blijkt? Je telefoon ondersteunt het formaat van het videofilmpje niet! Nu is er een gratis Nederlandstalig programma FormatFactory dat verschillende formaten kan omzetten. Behalve verschillende formaten videofilms, kan het programma bijvoorbeeld ook overweg met afbeeldingformaten en audioformaten. Hieronder vind je een uitleg hoe het programma werkt.
Informatie over het programma
Zoals in de inleiding al aangegeven is FormatFactory een gratis conversieprogramma. Het programma kan alle populaire audio-, video- en afbeeldingformaten converteren naar andere formaten. Zo ondersteunt het programma onder andere mp4, avi, 3gp (video), mp3, wma, flac, aac (audio), jpg, png, ico, gif en bmp (afbeelding). Ook kun je in het programma uit maar liefst 56 talen kiezen.
Om het programma op je computer te krijgen, kun je deze van de website van FormatFactory (klikbaar) downloaden. Als je op Download hebt geklikt, krijg je daarna te zien Gratis Download. Klik hierop en je krijgt automatisch het downloadvenster te zien.
Installatie van het programma
Het programma is 41,3 MB groot. Als het programma op je computer is gedownload en je het bestand hebt geopend, kom je in een scherm met “Choose Install Location”. Standaard heeft FormatFactory al een plaats in je Program Files op je computer aangegeven, waarin het bestand moet worden geïnstalleerd. Je kunt dit veranderen door op de knop Browse… te klikken. Als het programma succesvol is geïnstalleerd, krijg je een scherm met “Installation Complete”. Je kunt hierna op de knop Finish klikken.
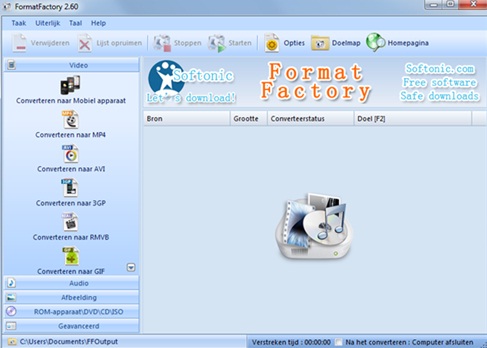
Hierna wordt het programma automatisch opgestart. Tegelijkertijd wordt er een gesponsorde scherm van “Softonic Toolbar” geopend. Deze toolbar moet je niet installeren. Klik op het kruisje rechtsbovenaan om het scherm weg te klikken. Nu krijg je het scherm van FormatFactory te zien, zie de afbeelding hierboven.
Indeling van het programma
De indeling van het programma is als volgt. De eerste vier knoppen bovenaan het scherm kun je gebruiken voor bijvoorbeeld de toegevoegde video’s of audiobestanden. Deze verschijnen in het grote scherm in het midden.
De knop Opties vind je ook in de menubalk onder Taak. Daarover straks meer. De knop Doelmap is de map waarin de geconverteerde bestanden worden opgeslagen. Als je hierop klikt wordt die map geopend. Als je op de knop Homepagina klikt, kom je op de website van FormatFactory, waarvan je ook net het programma hebt gedownload.
Bovenaan vind je de menubalk met Taak, Uiterlijk, Taal en Help. Op de volgende pagina lopen we de menubalk door. En links in het scherm vind je per onderwerp de verschillende formaten waarnaar FormatFactory kan converteren.
Bespreken van de opties in de menubalk
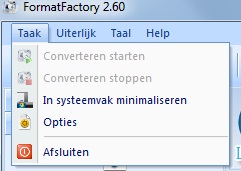 |
Als je in de menubalk Taak aanklikt, zie je de opties zoals hiernaast weergegeven. De eerste twee opties spreken voor zich. De derde optie In systeemvak minimaliseren zorgt ervoor dat het programma naast je klokje op de taakbalk wordt geplaatst.
Hierdoor verschijnt het niet naast al je andere geopende programma’s op de taakbalk. De vierde optie Opties bespreken we hieronder. Wees niet bang dat je computer wordt afgesloten bij de vijfde optie. Als je op Afsluiten klikt, wordt het programma alleen maar gesloten.
|
Als je op Opties klikt, verschijnt onderstaande scherm.

Links in het menu vind je veel tabbladen om allemaal opties in te stellen. Zo kun je bijvoorbeeld een maximum interval instellen tussen sleutelframes in het tabblad H264. In het hoofdscherm (zie hierboven) zou ik de doelmap veranderen naar je eigen voorkeur. Standaard staat de map C:UsersgebruikersnaamDocumentsFFOutput ingesteld. Ik heb in het voorbeeld de locatie veranderd naar het bureaublad (Desktop) van Windows.
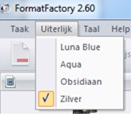 |
Links kun je zien dat je onder het menu Uiterlijk kunt kiezen uit vier verschillende kleuren voor het programma. Standaard staat het programma ingesteld op “Luna Blue”, ik heb nu bijvoorbeeld “Zilver” aangeklikt. |
Naast het menu Uiterlijk vind je het menu Taal. Als je op overige talen klikt, zie je een scherm waarin je 56 verschillende talen ziet. Door middel van de scrollbalk kun je naar de gewenste taal scrollen en selecteren met de muis. Door op de knop OK te klikken, verandert het programma meteen in de geselecteerde taal.
|
In afbeelding hiernaast vind je onder Help een handleiding in het Engels hoe het programma werkt. Via Homepagina kom je op de website van FormatFactory. Controleren op nieuwe versie spreekt voor zich. Bij Update log kun je lezen welke dingen van het programma zijn toegevoegd/veranderd bij elke update van het programma.
|
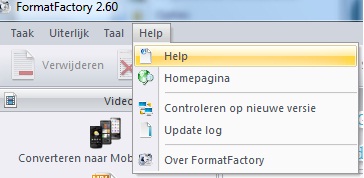 |
Keuzemenu naar welk formaat te converteren
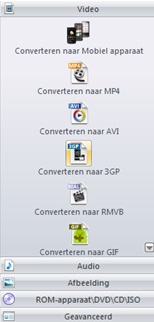 |
Links van het scherm vind je per onderwerp de verschillende formaten waarnaar FormatFactory kan converteren. Zie in de linker en rechterafbeeldingen de onderwerpen per tabblad. De eerste twee tabbladen zijn hierbij opengeklapt. In de afbeeldingen zie je ook onderaan een pijltje, waarmee je naar meer formaten kunt scrollen.
Bij het tabblad ROM-apparaat kun je kiezen uit: DVD naar videobestand, Muziek-CD naar audiobestand, DVD/CD naar ISO/CSO en ISO naar CSO en andersom. Bij het tabblad geavanceerd kun je onder andere kiezen uit Video samenvoegen en Audio samenvoegen.
|
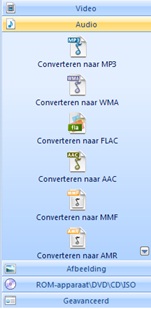 |
Uitleg hoe je een bestand naar een ander formaat converteert
Nu gaan we het programma gebruiken! Kijk eerst wat voor formaten je telefoon ondersteunt. In dit voorbeeld gebruik ik een video die gemaakt is door een iPhone (mov-formaat). Ik ga dit filmpje omzetten naar een 3gp-formaat.
In het hoofdscherm klik je dan op het tabblad Video en klik je Converteren naar 3GP aan. Onderstaande scherm verschijnt dan:
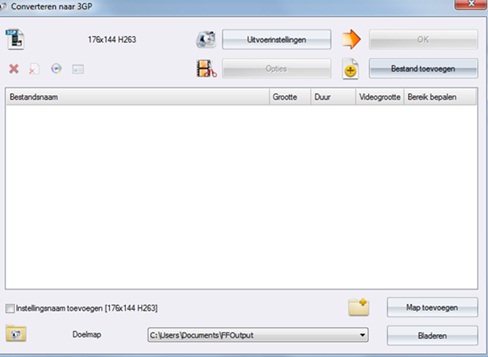
Om je video te selecteren, klik je op de knop Bestand toevoegen. Selecteer je video in de juiste map en klik op de knop Openen. Het bestand verschijnt in het middenvenster (zie hierboven). Boven het middenvenster vind je vier knoppen. Met het kruis-icoontje verwijder je het geselecteerde bestand. Met de knop daarnaast verwijder je alle bestanden in het middenvenster. Met de afspeelknop speel je het geselecteerde bestand af en met de knop daarnaast verschijnt er informatie over het bestand.
Via de knop Opties kun je de videofilm nog wat wijzigen. Op de volgende pagina zie je meer uitleg hierover.
Als je op de knop Opties hebt geklikt, verschijnt onderstaande scherm:
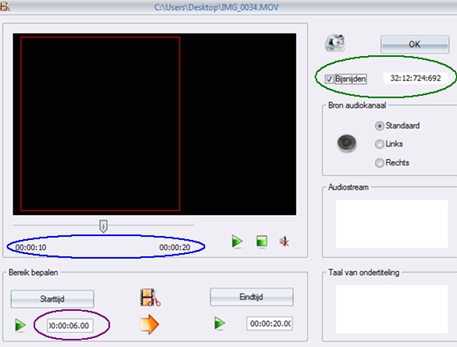
In dit scherm kun je de video een beetje aanpassen. In de blauwe cirkel (zie hierboven) wordt het huidige moment van de video weergeven (10 seconden) en de duur van de video (20 seconden). In de paarse cirkel kun je zelf bepalen wanneer de video moet starten. Ik heb in het voorbeeld ingesteld dat de video pas moet beginnen bij 6 seconden. De tijdsduur van het nieuwe geconverteerde formaat duurt dan nog maar 14 seconden. Rechts in het groen omcirkelde kun je het vakje Bijsnijden aanvinken. Hiermee kun je de grootte van de video aanpassen. Zoals te zien in de afbeelding hierboven, is in het paars de nieuw gekozen formaat van het beeld.
Als je alles hebt ingesteld, kun je op de knop OK klikken. Je komt dan weer terug in het vorige scherm. Onderaan dit scherm kun je bij “Doelmap” kiezen waarin de video moet worden opgeslagen. Als je via Opties al een standaardmap hebt ingesteld, dan staat deze map standaard in het keuzemenu vermeld. Je kunt onder andere verder kiezen om een andere map te selecteren.
Als je hierna op OK klikt, wordt (worden) het bestand (de bestanden) in het hoofdscherm van FormatFactory geplaatst. Door bovenaan (de vierde knop) op Starten te klikken, start het converteerproces. De knop Starten is dan ook veranderd in de knop Pauseren, zodat je het coverteerproces kan pauzeren.
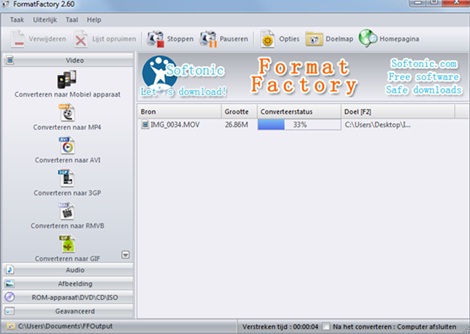
Je kunt er ook voor kiezen om de computer af te laten sluiten als het converteerproces klaar is. Je kunt dan bijvoorbeeld vlak voor het slapen gaan al je bestanden laten converteren. Je hoeft dan niet te wachten totdat heel het proces klaar is. Wat je alleen hoeft te doen is rechtsonderaan het vakje aanvinken Na het converteren: Computer afsluiten. Na het converteren kun je het bestand openen in je eigen gekozen map.
En met deze eenvoudige stappen kun je het nieuwe formaat bestand bijvoorbeeld op je mobiel overzetten. Dit was de uitleg voor het programma FormatFactory.
Veel plezier met het programma!
|
Denk aan de vakantiefotowedstrijd en...
|
Auteur: CorVerm
|

|
... win mooie prijzen
De Vakantiefotowedstrijd 2011 is van start gegaan! De bedoeling is om vakantiefoto's in te sturen die een relatie hebben met Helpmij.nl. De foto's kun je uploaden vanaf 8 mei 2011.

|
Van 16 tot 30 september kan er door een ieder gestemd worden op de ingezonden foto’s om de publiekswinnaar aan te wijzen. De publiekswinnaar gaat aan de haal met een iPad2! Voor de nummers 2 en 3 zijn er leuke troostprijzen. |
|
Originaliteit zal beloond worden! Naast de beoordeling door het publiek zullen de inzendingen ook worden beoordeeld door een vakjury. Er zal gelet worden op originaliteit, echtheid (geen Photoshop) en compositie. Diegene die door de vakjury tot winnaar wordt uitgeroepen sleept een shock en waterproof Olympus digitale camera in de wacht.
De wedstrijdpagina is te vinden via http://wedstrijd.helpmij.nl/ |
 |
|
AMD’s Llano: een concurrent voor Sandy Bridge?
|
Auteur: Dillondarko
|

|
Als je de laatste tijd het hardwarenieuws hebt gevolgd, zullen de namen “Bulldozer” en “Llano” je niet ontgaan zijn. Niet zo gek, want de huidige “Stars” architectuur stamt alweer uit 2007 en de grote concurrent Intel heeft met zijn Sandy Bridge een redelijke voorsprong op AMD gekregen. In dit artikel lichten we uitgebreid de nieuwe serie APU’s met codenaam Llano toe. Meer over Bulldozer lees je in de volgende nieuwsbrief.
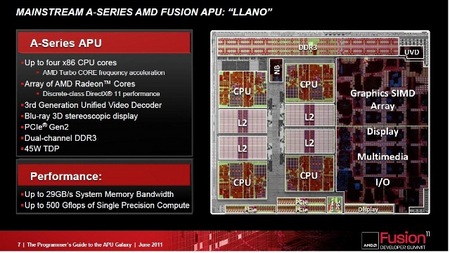
Wat is er zo bijzonder aan Llano? Allereerst heeft een APU (= Accelerated Processing Unit) een CPU én een GPU aan boord. Dat zagen we al eerder bij AMD’s Ontario en Zacate chips, maar vanwege Intel Atom-achtige prestaties waren zij alleen geschikt voor netbooks en de goedkopere instapnotebook. Met Llano belooft AMD een nieuwe serie APU’s die zich kan meten met losse midrange CPU’s en GPU’s. Nu komen twee belangrijke vragen omhoog: kan Llano zich meten met Sandy Bridge? En misschien wel belangrijker: blijft er nog wel een markt voor aparte budget en midrange GPU’s?
Quadcore CPU
Llano wordt geproduceerd volgens het 32nm procedé en meet 228mm². Het CPU gedeelte van de chip bevat vier cores (een quadcore dus) met elk 1MB L2 cache, een gedeeld L3 cache is niet aanwezig. De cores zijn nog van het Stars type, bekend van de huidige Athlon II- en Phenom II- chips. Wel zijn ze wat geoptimaliseerd: de afgeronde instructies per klokslag zijn met een aardige 6% toegenomen. De CPU van Llano zou je dus kunnen vergelijken met een Athlon II X4 (zonder L3 cache) welke op dezelfde kloksnelheid zo’n 6% sneller zou moeten zijn. Verder is er gewerkt aan een verbeterde Turbo modus (AMD Turbo Core), die de CPU wat kan overklokken als de temperatuur en het stroomverbruik binnen de perken blijven.
Wat is er zo bijzonder aan Llano? Allereerst heeft een APU (= Accelerated Processing Unit) een CPU én een GPU aan boord. Dat zagen we al eerder bij AMD’s Ontario en Zacate chips, maar vanwege Intel Atom-achtige prestaties waren zij alleen geschikt voor netbooks en de goedkopere instapnotebook. Met Llano belooft AMD een nieuwe serie APU’s die zich kan meten met losse midrange CPU’s en GPU’s. Nu komen twee belangrijke vragen omhoog: kan Llano zich meten met Sandy Bridge? En misschien wel belangrijker: blijft er nog wel een markt voor aparte budget en midrange GPU’s?
Quadcore CPU
Llano wordt geproduceerd volgens het 32nm procedé, het chipoppervlak meet 228mm². Het CPU gedeelte van de chip bevat vier cores (een quadcore dus) met elk 1MB L2 cache, een gedeeld L3 cache is niet aanwezig. De cores zijn nog van het Stars type, bekend van de huidige Athlon II- en Phenom II- chips. Wel zijn ze wat geoptimaliseerd: de afgeronde instructies per klokslag zijn met een aardige 6% toegenomen. De CPU van Llano zou je dus kunnen vergelijken met een Athlon II X4 (zonder L3 cache) welke op dezelfde kloksnelheid zo’n 6% sneller zou moeten zijn. Verder is er gewerkt aan een verbeterde Turbo modus (AMD Turbo Core), die de CPU wat kan overklokken als de temperatuur en het stroomverbruik binnen de perken blijven.
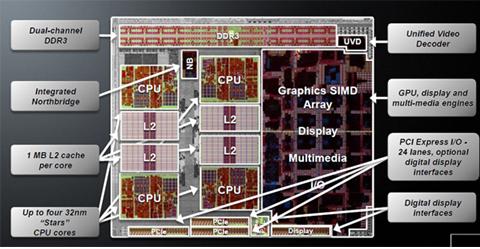
Midrange GPU
De CPU is niet heel indrukwekkend tegenover de vorige generatie, dus heeft AMD wat goed te maken met de GPU. En die is van een heel ander kaliber. De GPU van Llano heeft de codenaam Sumo meegekregen en is gebaseerd op AMD’s Redwood-chip, bekend van de Radeon HD 5500 en 5600 videokaarten. Met een niet misselijke 400 shader units neemt de GPU van Llano zelfs meer ruimte in dan de CPU! Natuurlijk zijn er wel wat aanpassingen gedaan: de GPU deelt de geheugencontroller met de CPU en de ingebouwde videodecoder is inmiddels geüpgraded naar UVD3, welke o.a. ondersteuning heeft voor 3D Blu-ray schijven. Eyefinity ondersteuning is er helaas niet, je zult het moeten doen met maximaal twee schermen aangesloten via VGA, DVI, HDMI of DisplayPort.
AMD heeft dus met Llano een quadcore CPU gecombineerd met een naar huidige maatstaven midrange GPU, best indrukwekkend.
AMD Turbo Core
Twee alinea’s terug werd het al genoemd: Llano is voorzien van een verbeterde Turbo Core technologie. Een knap staaltje technologie wat ervoor zorgt dat de klokfrequentie van de CPU wordt verhoogd wanneer dat mogelijk is. Turbo Core meet constant de belasting aan de hand van het stroomverbruik en de temperatuur. Als het verbruik nog onder de TDP-waarde blijft en de temperatuur blijft ook binnen veilige marges kan de kloksnelheid van de CPU worden verhoogd. De kloksnelheid van de GPU verandert niet.
In de praktijk blijkt dat wanneer de GPU weinig werk te verzetten heeft (idle op de Windows Desktop, bijvoorbeeld), zal de CPU vrijwel constant op de hogere Turbo snelheden kunnen draaien. De GPU blijft wel prioriteit houden: als de GPU flink belast wordt zal vrijwel altijd de CPU teruggeklokt worden naar de standaard snelheden.
Chipset
Llano chips bevatten ook een geïntegreerde north bridge. Daarin vind je o.a. een geheugencontroller welke officieel met DDR3 geheugen tot 1866MHz overweg kan, en een PCI-Express 2.0 controller met 24 lanes. 16 daarvan zijn bedoeld voor het aansluiten van een externe videokaart, de overgebleven lanes kunnen worden gebruikt voor uitbreidingen als netwerkkaarten en USB 3.0-controllers. En hier wordt het interessant: Llano biedt ondersteuning voor Hybrid Crossfire. Hierbij wordt de rekenkracht van de geïntegreerde GPU gebundeld met die van een externe videokaart, om zo hoog mogelijke prestaties te behalen. Het is wel een vereiste dat de gebruikte videokaart een midrange kaart uit de Radeon HD 6000 serie is. De Radeon HD 6800 en 6900 serie worden momenteel niet ondersteund.
Naamgeving
Ook de huidige naamgeving is bij AMD op de schop gegaan. Marketingnamen als Athlon, Phenom etc. gaan verdwijnen. CPU’s en APU’s worden voortaan alleen nog maar aangegeven met de naam AMD gevolgd door de letter van de CPU serie, met daarachter een typenummer. Zo het topmodel van Llano de naam “AMD A8-3530MX” dragen. Er zal vast een bepaalde logica in zitten, maar het is er zeker niet makkelijker op geworden.
Uiteraard is Llano in meerdere varianten te krijgen. Zo zijn er een A4-, A6- en A8- serie geïntroduceerd, waarbij A8 alle functionaliteit van de Llano chip is ingeschakeld. A4 en A6 zijn afgeslankte varianten. Verder zie je de toevoegingen M en X in de namen terug. Een M geeft aan dat het om een mobiele APU gaat, een X betekent een TDP van 45W, zonder de toevoeging X bedraagt het TDP 35W.
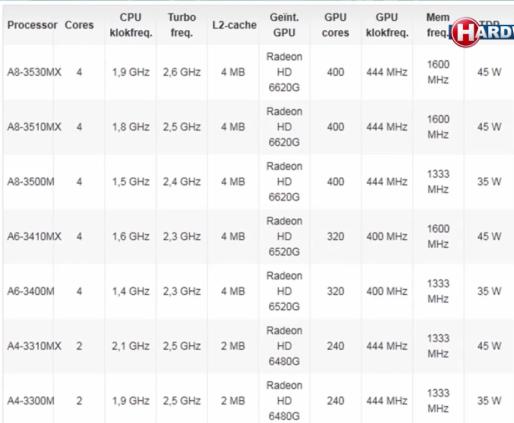
Dual Graphics
AMD Dual Graphics is de officiële naam voor AMD’s nieuwe Hybride Crossfire opstellingen. Zoals je in de tabel hierboven ziet, hebben de GPU’s in de Llano chip ook een naam gekregen in de Radeon HD 6000-serie. Al die geïntegreerde GPU’s zijn te combineren met een midrange kaart uit diezelfde HD 6000-serie. Apart is dat AMD heeft bedacht bij elke combinatie een nieuwe productnaam heeft weten te verzinnen. De enige logica die we eruit op kunnen maken is dat hoe hoger het nummer, hoe hoger de prestaties. Of dit in de praktijk ook blijkt, wordt nog even afwachten.
Hieronder vind je een overzicht van de Dual Graphics naamgeving.
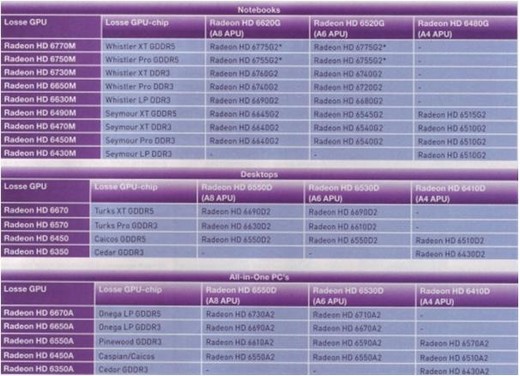
Llano versus Sandy Bridge
Omdat er op het moment van schrijven nog weinig benchmarks van Llano beschikbaar zijn, kunnen we Llano en Sandy Bridge niet direct tegenover elkaar plaatsen. Kijken we echter naar de specificaties zul je al snel opmerken dat Sandy Bridge aanzienlijk meer CPU-kracht aan boord heeft, maar vergeleken met Llano’s GPU heeft Sandy Bridge maar een minimale GPU. AMD kan zijn mindere CPU-prestaties mooi compenseren met steeds meer GPU-applicaties. Onder andere IE9 en Firefox 4 maken gebruik van GPU-acceleratie om de website sneller en vloeiender te kunnen tonen. Verder is Llano uitgerust met DirectX 11-ondersteuning, waarbij Sandy Bridge het zal moeten doen met DirectX 10.1.
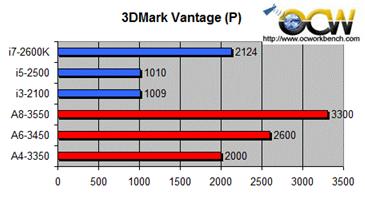
Conclusie
AMD heeft zich met Llano goed gepositioneerd in de notebookmarkt. Kijk je puur naar de prestaties van de CPU, dan is Llano geen concurrent van Sandy Bridge. De 3D-prestaties zijn van midrange niveau, iets waar je op de meeste huidige notebooks niet eens bij in de buurt komt. Llano voor notebooks zullen we snel in de schappen gaan zien, voor desktops moeten we nog even geduld hebben.
Met dank aan Hardware.info, OCWorkbench.com en AMD voor de afbeeldingen.
|
Ubuntu veilig uitproberen via VirtualBox
|
Auteur: Jan Stedehouder
|

|
Ubuntu is het snelst groeiende en meest populaire Open Source besturingssysteem. Het installeren van Ubuntu op een 'kale' computer is niet ingewikkeld. Daar zorgt het uitgekiende stappenplan bij de installatie wel voor. Ubuntu installeren naast Windows gaat in de meeste gevallen ook goed. Maar wat kunt u doen als u Ubuntu 'alleen maar' wilt uitproberen? Het opstarten van de live-cd is een optie, maar dat levert slechts een redelijke eerste indruk. Een alternatief is het installeren van Ubuntu in een virtuele computer. Bij een virtuele computer wordt (een deel van) de hardware geëmuleerd door software. Het is goed mogelijk om Ubuntu in een virtuele machine te testen die volledig onder Windows draait en waarvoor u niet hoeft te herstarten. Dit vereist wel iets van uw computer. Zo moet er voldoende werkgeheugen zijn om zowel Windows als de virtuele computer te draaien. Bij Windows
7 moet u dan wel denken aan meer dan 2 GB RAM-geheugen. In dit artikel leert u hoe u VirtualBox kunt installeren en vervolgens hoe u Ubuntu in een virtuele computer onder VirtualBox installeert. VirtualBox is software voor het maken en gebruiken van virtuele computers. Het is deels Open Source en is gratis te downloaden. De oefeningen voor het installeren van Ubuntu onder VirtualBox gaan ook op voor gebruik van VirtualBox onder Linux of Mac OS X.

Hoe installeer ik VirtualBox onder Windows?
1 Ga naar de website van VirtualBox (http://www.virtualbox.org) en klik op Downloads.

Figuur 1: VirtualBox is voor meerdere besturingssystemen beschikbaar
2 Download nu VirtualBox for Windows hosts en het VirtualBox Oracle VM VirtualBox Extension Pack.
3 Ga naar de map waarin de binnengehaalde bestanden zijn opgeslagen en installeer eerst het bestand VirtualBox-4.0.x-x-Win.exe. Dubbelklik op het bestand.
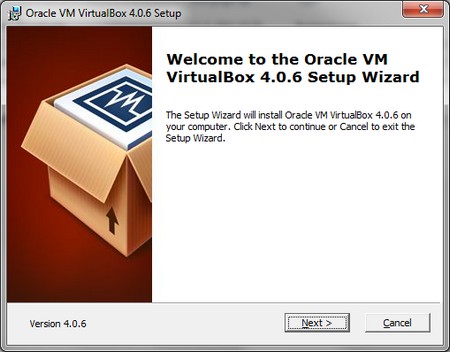
Figuur 2: VirtualBox is in een paar stappen geïnstalleerd
4 Doorloop het stappenplan door op Next te klikken. U krijgt de melding dat het installatieprogramma uw netwerkverbinding zal resetten en u daardoor kort de verbinding
met het netwerk verliest.
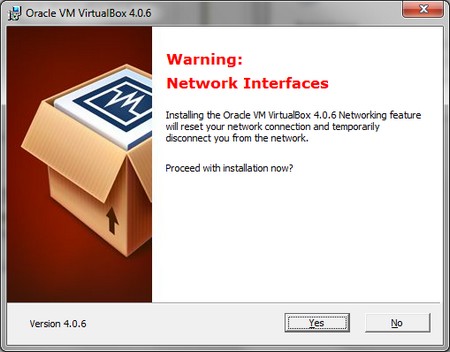
Figuur 3: Tijdens de installatie van VirtualBox verliest u kort de verbinding met het netwerk.
5 Klik op Yes en wacht tot de installatie is afgerond.
VirtualBox is nu geïnstalleerd. In de map met binnengehaalde bestanden heeft u nog het pakket Oracle_VM_VirtualBox_Extension_Pack-4.0.x-x.vbox-extpack.
Na installatie van dit pakket heeft VirtualBox ondersteuning voor USB 2.0-apparaten
6 Dubbelklik op Oracle_VM_VirtualBox_Extension_Pack-4.0.x-x.vbox-extpack en doorloop het installatieprogramma. U bent nu klaar om uw eerste virtuele machine onder Windows te installeren.
Hoe installeer ik Ubuntu in VirtualBox?
Voor het installeren van Ubuntu in VirtualBox is het voldoende om het .iso-beeldbestand (ubuntu-11.04-desktop-i386) op uw computer opgeslagen te hebben, maar u kunt ook gebruik maken van de Ubuntu-cd. U kunt het .iso-beeld bestand hier downloaden: http://www.ubuntu-nl.org/getubuntu/download
1 Start VirtualBox op. U ziet nu het startscherm
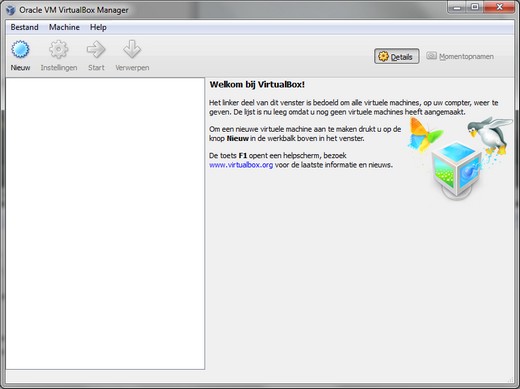
Figuur 4: Via het startscherm van VirtualBox maakt u uw eerste virtuele machine aan.
2 Klik op Nieuw. U komt nu in het stappenplan voor het aanmaken van een nieuwe virtuele machine.
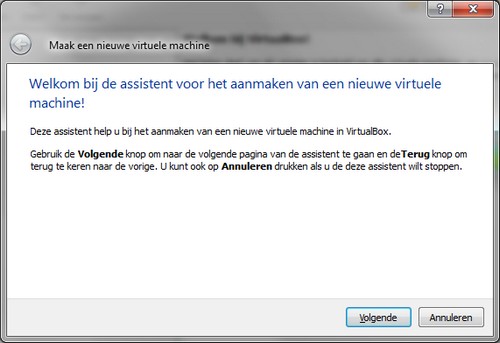
Figuur 5: Via het startscherm van VirtualBox maakt u uw eerste virtuele machine aan.
Het aanmaken van een nieuwe virtuele machine omvat een aantal stappen: (1) aangeven welk besturingssysteem geïnstalleerd gaat worden; (2) hoeveel werkgeheugen de virtuele machine toebedeeld krijgt; (3) het aanmaken van een virtuele harde schijf; en (4) het fine-tunen van de nieuwe virtuele machine.
2 Klik op Volgende. U kunt nu via de pulldown menu's aangeven welk besturingssysteem u wilt installeren (Linux) en welke versie (Ubuntu). De naam voor de nieuwe virtuele machine bepaalt u zelf. Het programma past het pictogram automatisch aan. Zodra u klaar bent klikt u op Volgende.
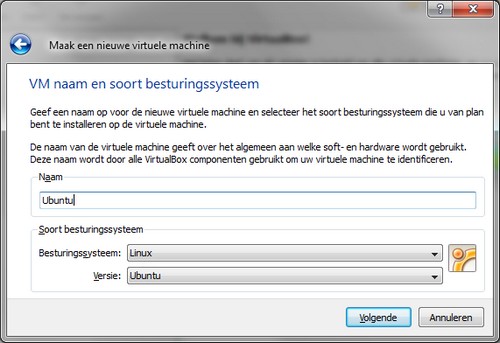
Figuur 6: VirtualBox geeft ondersteuning voor meerdere besturingssystemen.
2 U moet nu bepalen hoeveel werkgeheugen (RAM) aan de virtuele machine wordt toegewezen. U kunt nooit meer werkgeheugen uitdelen dan op uw computer geïnstalleerd is. Voor Ubuntu is 512 MB voldoende.
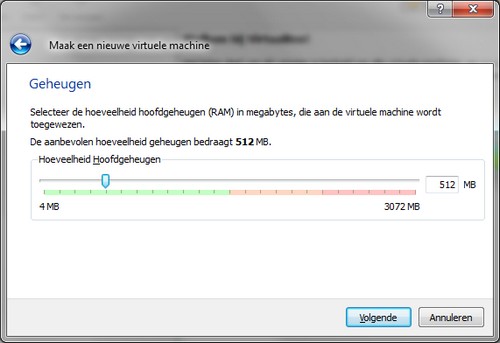
Figuur 7: Ubuntu heeft 512 MB nodig om goed te kunnen werken onder VirtualBox.
3 Klik op Volgende. Als volgende stap maakt u een nieuwe (virtuele) harde schijf aan. Dat is standaard al aangegeven. Door op Volgende te klikken komt u in het volgende stappenplan. Volg dit stappenplan tot u bij het scherm Soort opslag voor de harde schijf komt.
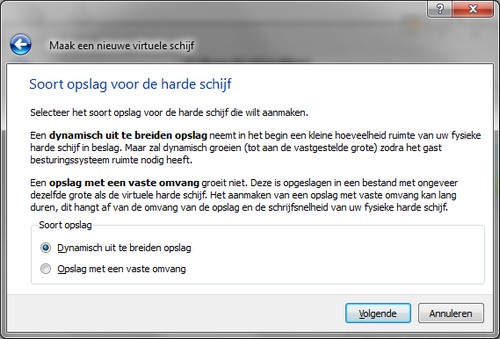
Figuur 8: U moet vooraf bepalen welk type virtuele harde schijf u maakt: één die meegroeit met de virtuele machine of één met een vaste omvang
4 U heeft nu twee mogelijkheden. De eerste mogelijkheid is het aanmaken van een virtuele harde schijf met een vooraf bepaalde maximale omvang, maar die vervolgens 'mee groeit' met de installatie van het besturingssysteem. Door deze optie wordt de ruimte op uw fysieke harde schijf niet gelijk in beslag genomen. De tweede mogelijkheid is het aanmaken van een virtuele harde schijf met een vaste omvang. In dat geval wordt op uw fysieke harde schijf direct een bestand gemaakt met de maximaal aangegeven grootte. De virtuele machine is dan ook wat sneller. Aan u de keuze. Klik vervolgens op Volgende.
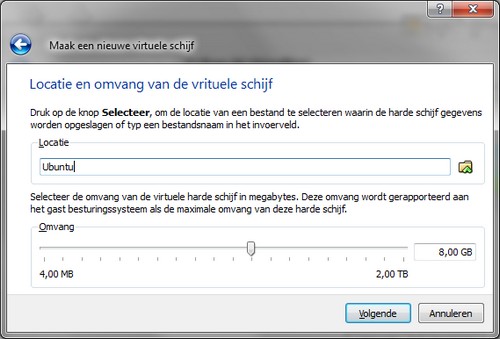
Figuur 9: U kunt zelf bepalen hoe groot de nieuwe virtuele machine moet worden.
5 Geef aan hoe groot de harde schijf moet worden. VirtualBox kan schijven aan tot 2 TB, maar zoveel is niet nodig voor een Ubuntu-installatie. Het is aan te raden om minimaal 10 GB beschikbaar te stellen. Meer dan 40 GB is echt niet nodig. Klik weer op Volgende. U krijgt een scherm met daarop de samenvatting van de te verrichten handelingen gepresenteerd. Met een klik op Klaar wordt de nieuwe virtuele machine aangemaakt.
Wat heeft u na het doorlopen van deze stappen? U beschikt nu over het virtuele equivalent van een nieuwe, maar kale computer. Deze computer heeft een harde schijf, een bescheiden grafische kaart, usb-poorten, een ethernetkaart en een cd/dvd-drive. Om de nieuwe computer volledig geschikt te maken voor de installatie van Ubuntu moeten een paar onderdelen ingesteld worden.
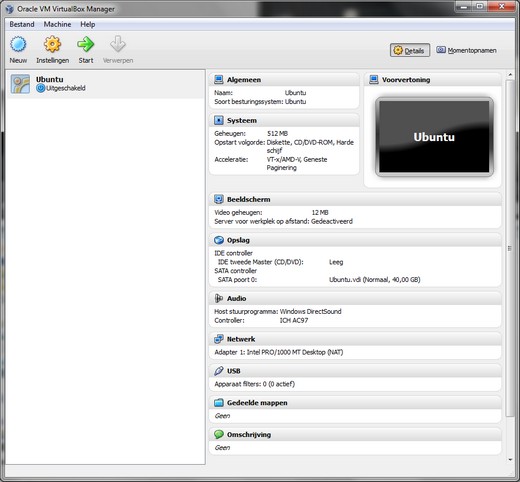
Figuur 10: Dit is uw eerste virtuele computer
6 Klik op Instellingen.
We gaan nu twee onderdelen instellen: (1) het vergroten van het geheugen voor de grafische kaart en (2) het vastkoppelen van de Ubuntu-cd.
7 Klik in het linkerpaneel op Beeldscherm. In het rechterpaneel verschijnen dan twee tabbladen. Vergroot op het tabblad Video het video geheugen naar 128 MB (Indien u niet genoeg werkgeheugen heeft, kunt u ook volstaan met 32 MB). Dit geheugen wordt afgetrokken van het totaal beschikbaar gestelde werkgeheugen voor de virtuele computer. In dit geval houdt u voor de computer 512 MB – 128 MB = 384 MB over. Dat is voldoende.
Zet vervolgens een vinkje bij 3D acceleratie activeren. Dit is nodig om later de Unity grafische werkomgeving te kunnen gebruiken.
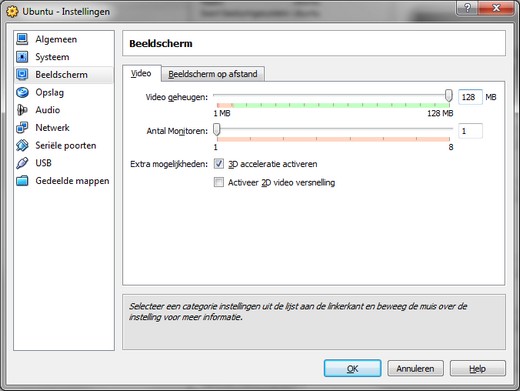
Figuur 11: Ubuntu heeft 128 MB aan video geheugen nodig.
8 Klik nu in het linkerpaneel op Opslag. In het rechterpaneel ziet u onder Opslagboom een IDE-controller en SATA-controller staan. Voor alle duidelijkheid, dit zijn softwarematige apparaten. Onder SATA-controller vind u de harde schijf (Ubuntu.vdi), de IDE-controller is nog leeg. Daar komt de Ubutu-cd.
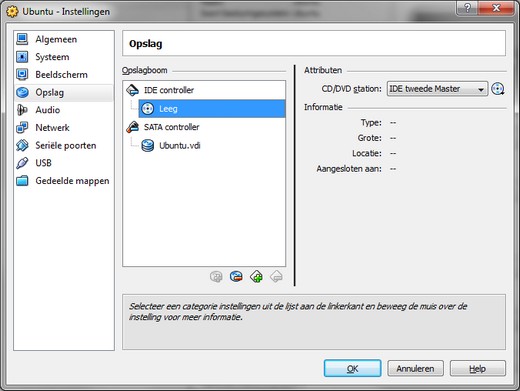
Figuur 12: U moet alleen nog de Ubuntu-cd aan de virtuele machine koppelen.
9 Klik nu in het linkerpaneel op Opslag. In het rechterpaneel ziet u onder Opslagboom een IDE-controller en SATA-controller staan. Voor alle duidelijkheid, dit zijn softwarematige apparaten. Onder SATA-controller vind u de harde schijf (Ubuntu.vdi), de IDE-controller is nog leeg. Daar komt de Ubutu-cd.

Figuur 13: U kunt gebruik maken van het gedownloade .iso-beeldbestand of een fysieke Ubuntu-cd.
10 Klik op OK
De virtuele machine is nu klaar voor de installatie van Ubuntu.
11 Klik op Start en doorloop het stappenplan van de installatie van Ubuntu zoals in hoofdstuk 3.4 is uitgewerkt. Bij de eerste start krijgt u een aantal informatievensters over de werking van VirtualBox gepresenteerd.
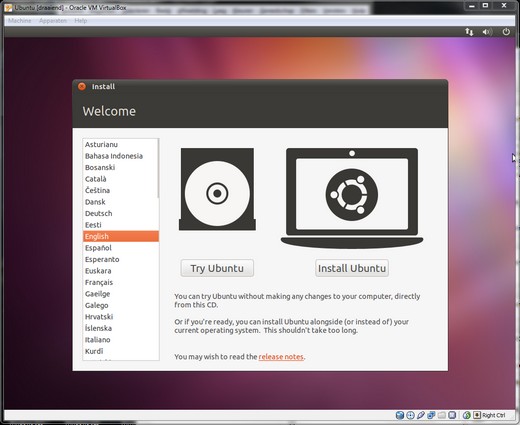
Figuur 14: De installatie van Ubuntu in een virtuele machine verloopt verder identiek aan de installatie op een normale computer.
Hoe krijg ik de Unity grafische werkomgeving in Ubuntu onder VirtualBox?
Zodra de installatie is afgerond en u Ubuntu voor de eerste keer opstart onder VirtualBox wordt u geconfronteerd met een foutmelding. Met de standaardinstellingen kan VirtualBox Unity, de nieuwe grafische werkomgeving van Ubuntu niet draaien. U kunt gewoon met Ubuntu werken in de traditionele omgeving.
Het probleem is op te lossen, maar vereist een aantal extra stappen. U maakt dan gelijk kennis met het softwarebeheer via het programma Synaptic en het gebruik van het terminalvenster. Dit zijn tools voor meer ervaren gebruikers.
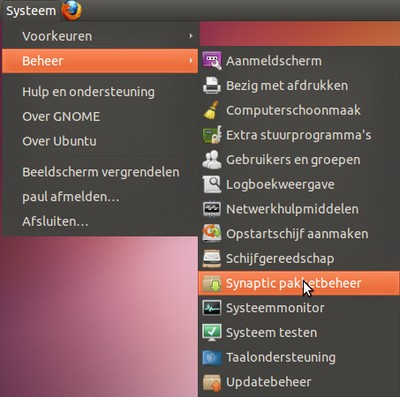
Figuur 15: Synaptic pakketbeheer is de tool voor geavanceerd beheer van de software onder Ubuntu.
1 Ga naar Systeem, Beheer, Synaptic pakketbeheer. Klik op Zoeken en vul in het zoekvenster de term virtualbox-ose-guest-x11 in. Dit pakket is nodig om er voor te zorgen dat de virtuele machine goed gebruik kan maken van alle virtuele hardware,
in het bijzonder qua grafische capaciteiten. Klik op Zoeken.
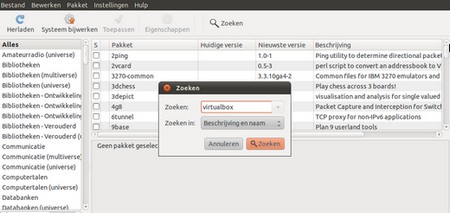
Figuur 16: Installeer via Synaptic het pakket virtualbox-ose-guest-x11 om maximaal rendement te halen uit uw virtuele machine.
2 Synaptic geeft nu een overzicht van de gevonden pakketten.
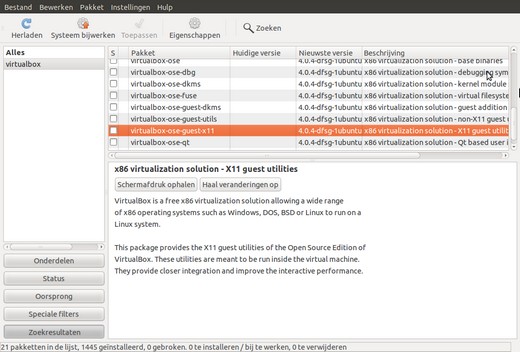
Figuur 17: Synaptic geeft een overzicht van alle pakketten waar de zoekterm in voorkomt.
3 Klik nu op de regel met virtualbox-ose-guest-x11 en vervolgens op het vakje aan het begin van de regel. U ziet een scherm opduiken. Selecteer de optie Markeren voor installatie.
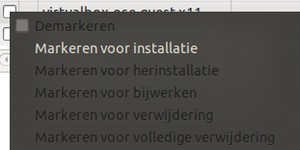
Figuur 18: Met 'Markeren voor installatie' selecteert u in Synaptic een pakket voor installatie.
4 Synaptic geeft nu aan dat een aantal andere pakketten vereist zijn om dit pakket goed te laten werken. Klik op Markeren.
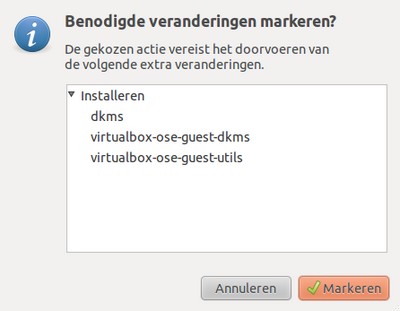
Figuur 19: Synaptic houdt zelf in de gaten welke andere pakketten mee geïnstalleerd moeten worden.
5 Klik nu op Toepassen. In het scherm dat naar voren komt klikt u opnieuw op Toepassen. De benodigde software wordt nu geïnstalleerd.
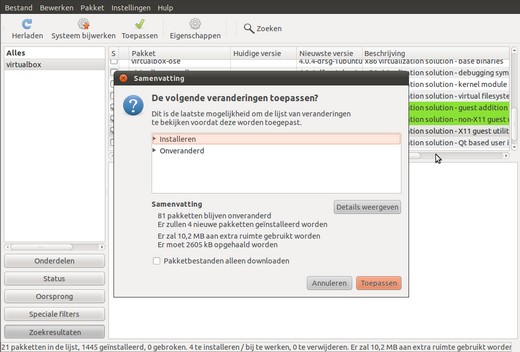
Figuur 20: Synaptic geeft een overzicht van de installeren software en vraagt nogmaals om toestemming.
Zodra de installatie is afgerond herstart u de virtuele machine. Na de herstart komt Ubuntu met de nieuwe Unity grafische werkomgeving te voorschijn.
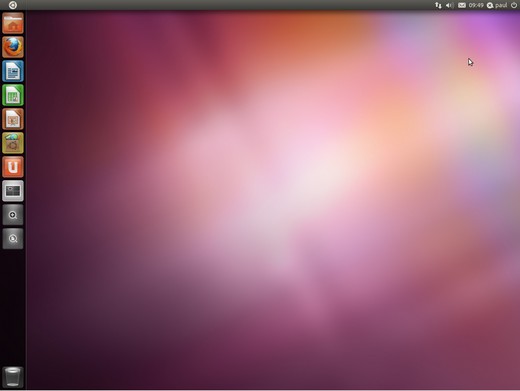
Figuur 21: Dit is Ubuntu 11.04 met de Unity grafische werkomgeving
Het kan gebeuren dat u lichtgrijze vensterkaders gepresenteerd krijgt. In dat geval moet u via het terminalvenster een paar instructies uitvoeren
6 Klik op het Ubuntu logo linksboven en tik in het zoekvenster Terminalvenster in. Klik op het pictogram Terminalvenster.
7 In het terminalvenster moet u de volgende instructies achtereenvolgens uitvoeren:
$ killall gnome-settings-daemon
$ gnome-settings-daemon
Het is vervelend dat u in deze fase van de installatie al met het terminalvenster wordt geconfronteerd. De Unity grafische werkomgeving is echter nog volop in ontwikkeling en werkt nog niet 100%. U heeft nu wel een goed geïnstalleerde en volledig functionele Ubuntu-installatie, waarmee u al alles kunt doen. Veel plezier.
Het artikel 'Ubuntu veilig uitproberen via VirtualBox' is afkomstig van het boek 'Snel aan de slag met Ubuntu' (augustus 2011), geschreven door Jan Stedehouder en Frits de Jong. Dit artikel is beschikbaar onder de CC-BY-NC-SA 3.0 Nederland– licentie.
|
Interview
|
Auteur: mumzel
|

|
Deze maand een interview met DoRcO, de nieuwe grafische beheerder van Helpmij.nl.

Wat is je 'echte' naam?
Ik ben Remco Drenth.
Je leeftijd is dus 19 jaar, wat is je status?
Vrijgezel en thuiswonend.
Volg je buiten je beroep nog een opleiding? Zoja, welke?
Ik volg een opleiding Electrotechniek MBO niveau 4 in Hoogeveen.
Je bent sinds 2007 gebruiker van Helpmij.nl, hoe ben je bij ons verzeild geraakt?
Ik ben via zoekmachines bij Helpmij.nl terecht gekomen, Wanneer ik problemen had met mijn pc ging ik ‘googlen’ voor oplossingen. Heel vaak stond Helpmij.nl bovenaan met een goede passende oplossing. Toen ben ik mij gaan registreren en ben ik ook anderen gaan helpen op het gebied waar mijn interesse dan weer lag.
Je bent naast grafisch beheerder ook lid van de vereniging, wat was de reden om dat te worden?
Ik vind dat het gewoon zo hoort, sowieso als je in het team zit. En wat is nou een keer 17,50 op een jaar. Voor zo’n bedrag laat ik het niet.
Je hebt net de Helpmijdag achter de rug, vond je het leuk? Was het je eerste?
De Helpmijdag was leuk. Het was mijn eerste jaar, dus ik heb geen vergelijkingsmateriaal, maar ik vond het dit jaar zeker geslaagd. Alleen moeten er volgend jaar wat meer hamburgers komen!
Wanneer ben je begonnen met ‘computeren’ en waar komt je belangstelling voor computers vandaan?
Vroeger hadden wij een oude computer met Windows 98, daar deed ik wat racespelletjes met zo’n oude grote joystick, dat vond ik eerder altijd zeer interessant. Later kocht ik voor school mijn eigen computer voor op mijn eigen kamer, die ik na een tijdje al weer traag vond. Daar ben ik zelf mee gaan knoeien en zo kreeg ik interesse in hardware.
Wat voor computer gebruik je zelf en waar gebruik je die het meest voor?
Ik heb zelf een desktop pc met Intel Core I7-950 processor en een Nvidia Geforce GTX 460 SC videokaart in combinatie met tripple-channel setup van 12 GB werkgeheugen, die ik voornamelijk gebruik voor games en programmeren. Daarnaast heb ik nog een Acer laptop met AMD Quad-Core processor en 4 GB werkgeheugen.
Hoeveel uren per dag breng je bij de computer door?
Dat wisselt enorm, momenteel ben ik full-time op stage bij Imtech. Ook zit ik in de avonduren een uurtje of twee / drie achter mijn scherm. Op hele drukke dagen kan het wel oplopen tot een uurtje of acht, negen..
Onderhoud je of heb je zelf een website?
Ik ben bezig met de opzet van mijn eigen hardware webshop. Hier ben ik dan ook al een tijdje mee bezig. Uiteindelijk wil ik zelfstandig een hardware webshop opzetten.
Wat is het gekste wat je ooit hebt meegemaakt op gebied van computers?
Ik kan er zo een, twee, drie niet op komen, maar ik heb wel gehoord dat bij de overname van een Expert-filiaal de voormalige eigenaar de computers gesloopt heeft, om te voorkomen dat de nieuwe eigenaar (mijn oom) de data ervan niet in handen zou krijgen. Niet heel speciaal, maar veel anders komt niet in mij op.
Wat is de grootste computerblunder die je begaan hebt en waar ben je meest trots op?
De grootste blunder zal waarschijnlijk zijn dat ik cola over m’n toetsenbord heb gegooid om hem vervolgens onder de kraan af te spoelen en om hem uiteindelijk een paar uur op de kachel te leggen. Uiteraard deed die niks meer :P
Waar ik wel trots op ben is mijn eigen systeem. Ik vind het wel belangrijk dat het er ook een beetje netjes uitziet door het raampje, dus ben ik druk geweest met de afwerking van de kabels enzovoorts.
Heb je nog andere hobby’s, of een sport ?
Mijn voornaamste hobby is scripting werk voor mijn webshop, verder wat mooie games als Need for speed Hotpersuit of de Modern Warfare-series zijn mijn favoriet.
Momenteel zit ik niet op een sport. Heb tot twee jaar terug vijftien jaar op volleybal gezeten wat ik zeker leuk vond. Maar ik heb dit moeten opgeven omdat ik geen tijd meer had vanwege de reistijden naar mijn nieuwe school. Ik zou elke training moeten missen, en af en toe ook wat competities wedstrijden. Dan is dat ook niet leuk meer voor je team, het is tenslotte wel een teamsport.
Wat is je favoriete boek, film, muziek?
Ik lees amper boeken, en heb eigenlijk ook geen favoriet boek. Qua films zit ik wel ruim, ik vind heel veel films super goed, met name de racefilms van de Fast & Furious-serie vind ik mega top! Naast deze racefilms kijk ik voornamelijk horror en spannende thrillers.
Heb je een tip voor de lezers?
Altijd actief blijven op Helpmij.nl! En zorg samen met ons voor wat nieuwe actieve leden!
1.Welke vraag hebben we je niet gesteld waar je wel antwoord op had willen geven?
2.Wat zou je erop geantwoord hebben?
- Vanwaar je gebruikersnaam?
- Mijn gebruikersnaam is de naam van onze hond, die heel mijn leven tot enkele jaren terug bij ons is geweest. Hij is op achtienjarige leeftijd overleden. We hebben hem moeten laten inslapen, aangezien het lichaam helemaal op was maar de geest nog niet.
Hoe bevalt het meedraaien achter de schermen van Helpmij.nl? Is het anders dan je verwacht had?
Ik vind het super leuk, ook de vergaderingen zo af en toe vind ik erg fijn. Even bijpraten over de omstandigheden rondom Helpmij.nl, wat tevens enorm stimuleert een extra tandje bij te zetten. Het is wel ongeveer wat ik er van verwachtte maar het is uiteindelijk de bedoeling dat ik nog wat meer voor Helpmij.nl ga doen, zo ben ik ook al weer een tijdje chat moderator.
Bedankt Remco,voor het kijkje achter de nickname DoRcO!
|
GParted, hoe werkt het?
|
Auteur: femke98
|

|
Gparted, hoe werkt het?
Omdat er nog weleens vragen komen hoe Gparted nu eigenlijk werkt, heb ik een handleiding gemaakt met foto's. De handleiding is gebaseerd op een laptop met alleen Windows en men wilt Ubuntu of een andere distro erop zetten. In ieder geval geen Windows.
Ik heb de live-cd van Gparted gebruikt, maar dit programma zit ook op de live-cd van Ubuntu. Dus mocht je deze in huis hebben, dan heb je ook Gparted. Je hebt 2 cd' s van Gparted:
- Gparted Magic live cd
- live cd Gparted
Beide hebben meer dan alleen een partitiebewerker op de cd staan. Ik gebruik altijd liever één van deze twee, daar ze een stuk lichter qua systeemeisen zijn dan wanneer je de live-cd van Ubuntu gebruikt. Verder is het zo dat als je een partitie wilt hervormen die al Ubuntu bevat, je dit niet met de live-cd van Ubuntu kan doen. Reden: sommige Linuxdistro’s, waaronder Ubuntu, willen een nieuw aangemaakte partitie meteen automatisch aankoppelen. Het kan gaan botsen en dan maak je meer kapot op je systeem.
Het is dus altijd handig wanneer je één of beide aparte cd's van Gparted in huis hebt. Gparted is hier te downloaden.
Verder nog de tip om NIET het Windowsprogramma Partition Magic te gebruiken voor Linux-partities, aangezien Partition Magic soms verkeerde foutmeldingen geeft en dan ook aangeeft deze te willen repareren. NIET DOEN dus, want als je daarmee akkoord gaat, maakt ook dit programma meer kapot dan je lief is.
We gaan beginnen met de uitleg.
 |
-
Cd van Gparted in de lade doen en start je pc opnieuw op, zorg ervoor dat de dvd/cdrom drive als eerste bootdivice ingesteld staat.
-
Even geduld, want de cd moet laden en daarna krijg je een aantal vragen die je kan beantwoorden. Mijn advies, doe dat niet en klik elke keer op dat wat de cd zelf aangeeft en daarna op OK. We gaan toch alleen maar de partitie veranderen en verder niets en dat gebeurt bijna allemaal met de muis.
- Wanneer de cd helemaal klaar is, dan krijg je onderstaande afbeelding op je bureaublad te zien:
|
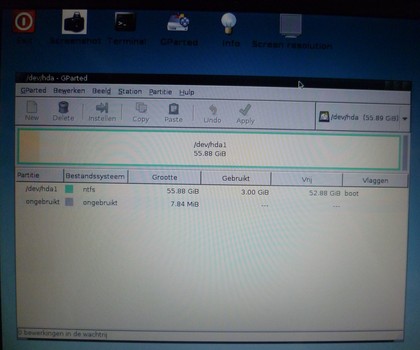
4. We gaan de NTFS-partitie verwijderen. Klik er dus op en klik op delete en daarna op apply.
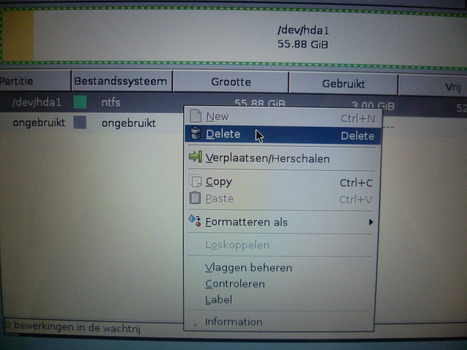
5. Dan klikken we op New en maken van deze partitie een ext3. Tegenwoordig is het al ext4, maar deze cd heeft de optie niet. (ik werk dus met een iets verouderde cd, wordt tijd dat ik een nieuwe download) Met straks een nieuwe installatie van Ubuntu of een andere distro, zoals Linux Mint zal je zien dat je een keuze krijgt om van de partitie een ext4 te maken. Of je hebt natuurlijk de nieuwste versie van Gparted opgehaald, zie de link die ik al eerder gaf.
Verander nu ook het aantal GB. Voor een Ubuntu/Mint is 15 GB voldoende.
Klik daarna op Apply en je zult zien dat het programma dit helemaal gaat aanpassen.
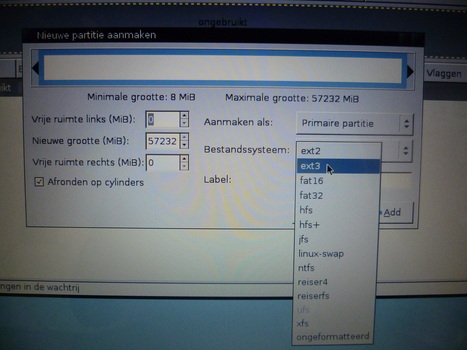
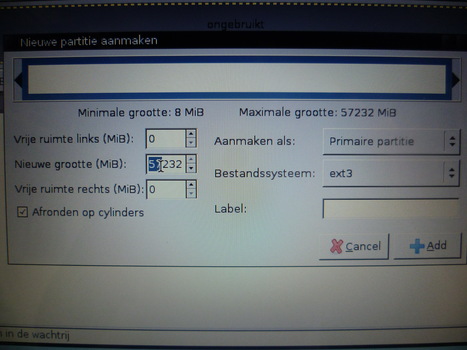
6. Zo ziet het er als volgt uit:
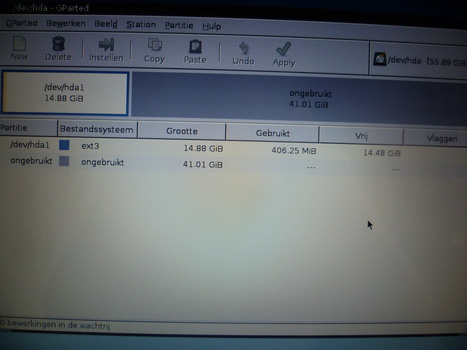
Daarna klikken we op de ongebruikte partitie, want we gaan een SWAP-partitie aanmaken.
Een Linux Swap-partitie is hetzelfde als virtueel geheugen, tenminte, in Windows heet dit zo. Maar wat is het nu precies? Op het moment dat het RAM-geheugen vol is, gaat het besturingssysteem informatie opslaan in het virtuele geheugen (bij Windows XP en Vista) of op de SWAP-partitie (bij Ubuntu Linux). Hierdoor is het mogelijk om bijvoorbeeld veel programma’s naast elkaar open te hebben staan, terwijl dit niet in het RAM-geheugen zou passen.
Hoe groot moet een Linux Swap-partitie nu zijn? Aangeraden wordt om twee maal het aantal MB’s of GB’s aan RAM-geheugen te gebruiken. Bij 1 GB RAM-geheugen in je pc, zou dus een 2 GB SWAP-partitie aangeraden worden.
De meningen zijn hierover nogal verdeeld. De één zegt inderdaad (wat alle info aangeeft op internet) dat je Swap 2x zo veel moet zijn als dat je geheugen hebt, een ander zegt weer dat hetzelfde genoeg is. Weer een ander zegt dat de hoeveelheid Swap afhangt van wat je met het systeem wilt gaan doen. Plus dat natuurlijk de geheugen van tegenwoordig veel meer zijn dan een aantal jaren geleden. Dus als je nu 4 GB aan geheugen zou hebben, en je zou de regel aan moeten nemen van het dubbele aan Swap, zit je met een Swap van 8 GB. Dat zou dus overdreven zijn met een normale pc waar je normale dingen op doet.
Ik zelf heb 3 GB aan geheugen in mijn pc en ik heb als Swap iets minder genomen, namelijk 2,1 GB.
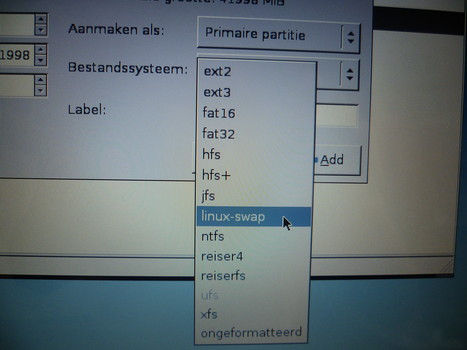
Goed, wanneer je dus die Swap hebt aangemaakt, klik daarna dan weer op Apply. In het voorbeeld heb ik 800 MB aan Swap-geheugen aangemaakt, omdat de laptop die ik er voor gebruikt heb, 512 MB aan geheugen heeft.
7. We houden dan een ongebruikte partitie over van 40,23 GB. Deze kan je aanmaken door weer op New te klikken en daarna hetzelfde te doen als zo net met de eerste partitie, alleen laat je alle GB lekker staan. Deze partitie kan dan worden gebruikt voor je DATA, dus maak je deze ext3 (of als je dus een nieuwe Gparted cd hebt, waar je ext4 kan kiezen, dan kies je dus ext4), klik daarna op apply en het resultaat zal er dan zo uitzien:
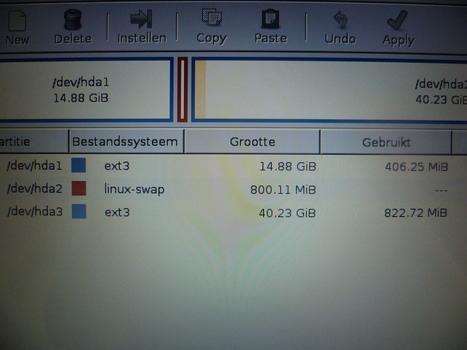
Nogmaals, dit is een voorbeeld en bij jou ziet het er dan uiteraard wat anders uit qua getallen en bij Gebruikt zal er weinig tot niets staan. Bij mijn voorbeeld dus wel, maar het gaat om het principe.
Op deze manier kan je dus ook een dualboot maken, mits je dit dus met GParted wil doen. Bij een dualboot snoep je wat van je Windows-partitie af (die 15 GB + extra voor de Swap) en maak je dus een ext4 en een Swap-partitie aan. Heb je daarbij een externe HD, hou die dan lekker op NTFS, zodat deze als DATA gebruikt kan worden, voor zowel Windows als Linux.
Een dualboot kan ook anders, namelijk bij de installatie zelf. Bijna alle Linuxdistributies houden er namelijk rekening mee dat de beginner Windows nog even wil houden. Wanneer je bijv. Ubuntu opstart om te installeren als dualboot, dan is daar de keuze hoe je deze wilt installeren. Alleen of als dualboot. Bij versie 11.04 ziet dat er zo uit:
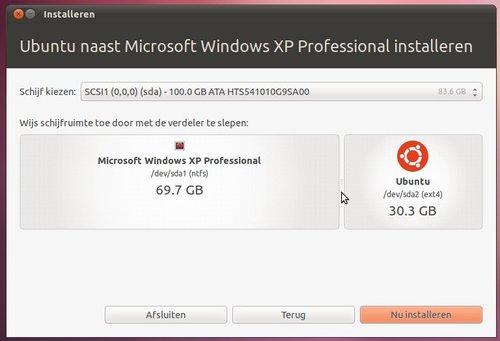
8. Als dit helemaal klaar is, dan start je de pc opnieuw op. Je krijgt dan te zien dat je de cd uit de lade moet halen en daarna op Enter moet drukken. Wanneer je gelijk hier achteraan een verse install van Ubuntu of Mint of een andere distro gaat doen, leg je uiteraard de cd van die distro in de lade.
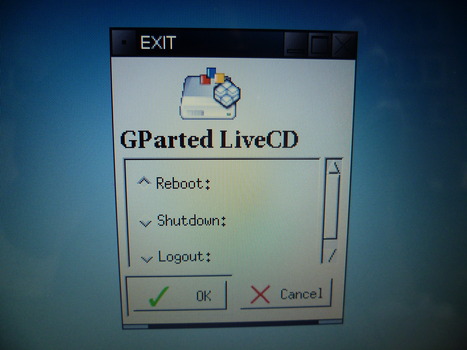
Misschien leuk te vertellen dat ik op de laptop die ik heb gebruikt, diverse distro's ga uitproberen. De laptop is een Packard Bell met 512 MB aan geheugen. Deze laptop is uit 2005 en ik heb heel eerlijk gezegd iets tegen Packard Bell. Ik heb slechte ervaringen met desktops van Packard Bell. De reviews die ik lees op internet, die zijn ook niet echt aardig over PB, maar waarschijnlijk zijn de nieuwere van tegenwoordig stukken beter. Maar dat weet ik dus niet.
De volgende distro's ga ik uitproberen
Debian, de minimale boot-cd image. (downloaden: hier)
Tijdens de installatie moet je aangeven wat je allemaal geïnstalleerd wilt hebben. Je kan dan aanvinken dat je ook het desktop gedeelte wilt hebben.
De rest van de installatie haalt hij van het internet af, dus de internetkabel moet wel in je pc zitten.
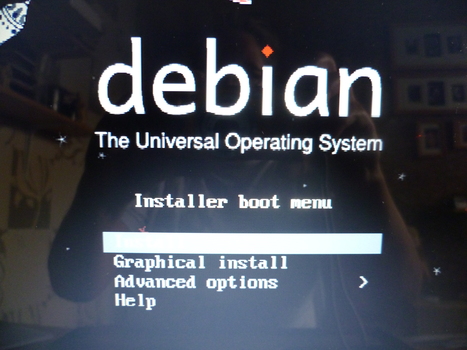
Gaat deze niet werken, dan kan ik Tiny Core Linux nog uitproberen. Ze zeggen dat het een klein wondertje is die zeer vlot op oude computers loopt, maar ik heb ook gelezen dat hij niet zo'n handige bediening heeft. Dus zou ik beter Puppy Linux uit kunnen proberen.
De systeemeisen Tiny Core
Redelijk functioneren
Processor: Pentium II 233 Mhz
RAM-geheugen: 96 MB
De systeemeisen Puppy Linux
Redelijk functioneren
Processor: Pentium II 400 Mhz
RAM-geheugen: 128 MB
Dan hebben we nog lichtgewicht Linux Mint LXDE De systeemeisen hiervan zijn:
Redelijk functioneren
Processor: Pentium III 450 Mhz
RAM-geheugen: 256 MB
Videokaart: 16 MB
Harde-schijfruimte: 4 GB
En dan is er nog Xubuntu, met de volgende kenmerken: strak, functioneel en compleet. Dit schijnt de verassing te zijn van 11.04 Narry Narhwal, wegens de opgefriste en vernieuwde werkomgeving. Nou, voorlopig hoef ik mij niet te vervelen!!
Met dank aan Pjotr voor de info over de systeemeisen van de distro's.
Verder bestaat er nog antiX. (info antiX.mepis)
antiX is een snelle linux live CD distributie, lichtgewicht en makkelijk te installeren, en is gebaseerd op Debian Testing en MEPIS voor Intel-AMD x86 compatible systemen. antiX biedt gebruikers de "Magic of Mepis" in een omgeving die geschikt is voor oude computers. Dus: gooi die oude computer nog niet weg!
Het doel dat antiX nastreeft is voorzien in een lichtgewicht, maar volledig bruikbaar, flexibel en gratis operating system voor zowel nieuwe- als ervaren gebruikers van Linux. antiX zou moeten kunnen draaien op de meeste computers - vanaf 64MB oude PII 266-systemen met voorgeconfigureerd 128 MB Swap-geheugen tot en met de laatste, uiterst krachtige systemen. 128 MB RAM-geheugen wordt aanbevolen voor antiX. antiX kan ook worden gebruikt als een snel opstartende 'reddende hulp in nood' live-cd.
AntiX-M7-M8.5 draait (nog) niet op oudere processoren, zoals een Pentium I (het lijkt erop dat een PII okay is), en ook niet op AMD K-5 en AMD K6-processoren, omdat antiX een 'up to date' i 686 kernel gebruikt.
Momenteel wordt antiX beschikbaar gesteld als een volledige distributie en als een basis distributie. Voor diegenen die controle willen houden over het installatie proces: gebruik antiX-core. Downloaden kan hier.

Rest mij nog iedereen een hele goede vakantie te wensen en kom a.u.b. heelhuids weer thuis. Voor wie dit jaar thuis blifjt, wens ik uiteraard ook een geweldige fijne tijd met mooi weer. Want jij dat hebt, dan heb ik het namelijk ook!
Groetjes femke98.
|
4 juni 2011: tijd voor de jaarlijkse Helpmijdag
|
Auteur: Eagle Creek
|

|

Na een kleine discrepantie tussen de ideeën van TomTom en de plannen van Rijkswaterstaat kwam ik rond half elf aan op de Helpmijdag. Zoals gebruikelijk waren de "ouwe forumrotten" in de vorm van Puppie, Crash, Held, Mumzel en anderen al aanwezig. Na het halen van een bakkie leut was ik er klaar voor: de dag kon beginnen.
Van 10.45 tot 12.00 uur vond de algemene ledenvergadering plaatst. De notulen hiervan zijn inmiddels beschikbaar op het forum voor de leden van de vereniging.
Na de vergadering kwam de dag op gang. Er werd een gezellig muziekje opgezet, mensen raakten met elkaar in gesprek en men liet de broodjes goed smaken. Sommigen van de jeugdige leden genoten zeer van de gratis drankjes, en dan met name de variant met 5%.
Dit jaar geen presentaties of workshops. Wel de traditionele "pc show off". Zo hadden Myrge en Crash hun pc meegenomen, die veel bekijks trokken. Crash toonde zijn Zallman HTPC, en Myrge een CM ATCS 840 (full tower kast) uitgerust met LED's en volledige (dubbel uitgevoerde en gescheiden) waterkoeling. Op de bovenverdieping kwam het gaming event weer van de grond. De pc’s werden opgestart, de beamers, stuurtjes en pedaaltjes aangesloten, en voor we het wisten schoten de rallywagens door de blubber en uit de bocht.
Ook dit jaar bestond het bezoek uit een zeer divers pluimage. Naast de vaste klanten die zich al bijna vanaf het eerste uur meldden, was er dit jaar weer een aantal nieuwe bezoekers. Sommigen van hen zijn nieuwe Helpmij.nl-leden, anderen zijn weer al langer lid maar slechts voor het eerst op de Helpmijdag. En weer anderen zijn helemaal geen lid en gewoon meegekomen voor de gezelligheid.
Dan de foto waar ik het artikel mee ben begonnen. Hij spreekt voor zichzelf, maar vooral ademt deze Helpmij. In één plaat vastgelegd misschien wel de jongste en oudste bezoeker: Michi Fliggi aan de linkerkant en rechts Harry Snor. Wat mij betreft vertelt dit het verhaal van zowel de Helpmijdagen, als de site Helpmij.nl. Waar de ene generatie al jaren op het forum rondzwerft, en al vele honderden, misschien wel duizenden mensen heeft geholpen, staat de nieuwste generatie voor de deur. En ook alles wat daar tussenin zit is welkom op het forum, en op de dag.
Dát is Helpmij!
De afterparty
Tot slot wil ik jullie de details omtrent de afterparty niet onthouden. Traditioneel gaan de meesten weg na de barbecue. Sommigen blijven nog even om te helpen opruimen, en daar weer een selecter gezelschap van blijft hangen tot de late uurtjes. Dit gezelschap werd dit jaar aangevuld door onder andere Henk de Postbode en Applefaq: twee jonge gasten die "geheel nuchter" waren. Saillant detail hierin was echter dat deze nuchterheid door de aanwezigen (zij met bier en zij zonder bier) geheel anders werd geïnterpreteerd ;-).
 |
Terwijl Puppie werd omgedoopt tot "een goeie jongen met een snor", de reden tot het bezoek werd gedegradeerd tot "ik kom toch zeker niet voor kibbeling" en het bier zelfs niet meer in maar naast de mond werd gegoten, besloten de nog nuchtere aanwezigen dat er toch maar een einde aan de avond gebreid moest gaan worden. Niet lang daarna vertrokken de meesten huiswaarts (om vervolgens na 10 minuten terug te keren om een vergeten laptop op te halen) en kwam de dag nu écht tot een eind.
|
Enkele overgebleven kroppen sla, paprika's, garnalenspiesjes en broden in de kofferbak geladen en om de hoek even toeteren.
Tot volgend jaar!
Eagle Creek
DISCLAIMER: Helpmij.nl is niet verantwoordelijk voor eventuele schade aan uw voertuig, noch persoonlijke schade (bonkende koppijn), tengevolge van het (te) intens genieten van de Helpmijdag!
|
Access voor Beginners H6
|
Auteur: OctaFish
|

|
In dit hoofdstuk maken we een begin met programmeren, en gaan we de database uitbreiden met functies om er een soepel werkend geheel van te maken.
Deze cursus is overigens geen cursus programmeren; daar zijn vele (al dan niet) vuistdikke uitstekende boeken over geschreven. Bovendien is dat onderwerp dermate uitgebreid, dat de cursus tot ver in het volgende decennium zou moeten doorlopen. Wat we wèl gaan doen, is aan de hand van een aantal praktische voorbeelden uitleggen hoe VBA werkt, en hoe we zelf op relatief eenvoudige manier van VBA gebruik kunnen maken van programmeren om het programma te laten doen wat we voor ogen hebben.
Programmeren vs Macro’s
In Microsoft Access kun je, net als in Microsoft Word en Microsoft Excel macro’s maken, maar er is een groot (en wezenlijk) verschil: in de twee andere programma’s kun je handelingen letterlijk opnemen. Je start derhalve in Excel een nieuwe macro, neemt een aantal handelingen op, zoals het selecteren van een cel, tekst of een formule typen, de cel opmaken en de volgende cel bewerken. Vervolgens sluit je de macro af, en kun je hem letterlijk opnieuw afspelen. De macro volgt dus een chronologische lijn. Hetzelfde principe werkt in Word. Daarna kun je met VBA de gemaakte macro’s in het VBA scherm bewerken, door er bijvoorbeeld een herhalingsblok van te maken.
In Access daarentegen moet je een macro maken door zelf alle handelingen uit een lijst te selecteren, en de daarbij behorende opties in te stellen bij de Eigenschappen van die handeling. Er is geen enkele controle op de volgorde van de acties, dus je ziet het resultaat niet van de gekozen handelingen, zodat je niet weet of ze überhaupt wel werken. Ook is het geen enkel probleem als je acties selecteert die helemaal niet bij elkaar kunnen.
In Access 2007/2010 heeft Microsoft de macro tool aanzienlijk verbeterd, na jarenlang niets aan de ontwikkeling van de macro tool te hebben gedaan. Hierdoor kan het interessant zijn om dit onderdeel in deze versies te bekijken. Omdat ik van mening ben dat je desondanks de verbeteringen veel meer kunt doen met zelf programmeren, zal ik in de cursus verder geen aandacht besteden aan het maken van macro’s.
Programmeren met de Wizard
Het zal veel mensen niet opvallen, maar als je in Access iets maakt met een wizard, dan is het resultaat vaak een stukje VBA code. Oftewel: je hebt feitelijk al iets geprogrammeerd als je een wizard gebruikt! En deze code kun je uiteraard bekijken, en als je dat wilt, aanpassen.
Als voorbeeld gaan we op een formulier knoppen maken voor de navigatie. Weliswaar kun je op een formulier een Navigatiebalk laten zien (een optie die standaard overigens aan staat), maar de knoppen zijn relatief klein, en derhalve niet overdreven gebruiksvriendelijk. Bovendien schakelt de knop <Vorig record> zich uit als je bij het eerste record bent (op zichzelf wel verklaarbaar), en ga je met de knop <Volgend record> naar een nieuw record als je bij het laatste record bent aangekomen. En soms wil je voorkomen dat een gebruiker per ongeluk een nieuw record aanmaakt. Door zelf knoppen te maken, kun je de knop <Vorig record> na het bereiken van het eerste record door laten lopen naar het laatste record, en de knop <Volgend record> de optie <Nieuw record> over laten slaan, en naar het eerste record laten springen. Zodat de gebruiker eindeloos door de
records kan bladeren zonder tegen de grenzen van de tabel aan te lopen. We gaan dus eerst de noodzakelijke knoppen maken met de wizard.
Knop in Access 2003
- Open het formulier in de Ontwerp modus
- Zet in het formulier de Voettekst weergave aan met Beeld,Formulierkoptekst/Voettekst
Het is vaak het mooist om knoppen in de voettekst van een formulier te zetten.
- Klik op de knop Werkset (
 ), en klik vervolgens op de knop Opdrachtknop ( ), en klik vervolgens op de knop Opdrachtknop (  ) )
De cursor verandert in een kruiscursor + een vak (  ) )
- Klik ergens in de voettekst van het formulier
De wizard Opdrachtknop wordt gestart.
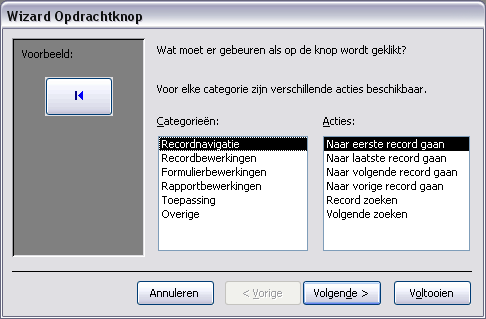
- Kies uit Categorieën Recordnavigatie, en uit Acties de optie Naar eerste record gaan en klik op de knop Volgende
- Kies een afbeelding voor de knop, bijvoorbeeld Naar eerste 2, of typ een tekst die op de knop zal worden geplaatst door een omschrijving in het vak Tekst te typen en klik op Volgende
- Typ een logische naam voor de knop, bijvoorbeeld: cmdEersteRecord en klik op Voltooien
Knop in Access 2007/2010
In Access 2007/2010 moet eerst een eigenschap van Access worden aangepast, anders maakt de wizard knoppen op basis van ingebouwde macro’s. Hoewel deze knoppen prima werken, kunnen ze niet worden bewerkt, en dat is nu net de bedoeling van deze oefening.
- Kies in het menu Opties de groep Ontwerpfuncties voor Objecten
- Kies in de groep Ontwerpweergave van Formulier/Rapport de optie Altijd gebeurtenisprocedures gebruiken
- Kies vervolgens de groep Vertrouwenscentrum en klik op de knop Instellingen voor het vertrouwenscentrum
- Klik nu op Instellingen voor macro’s en kies daar Alle macro’s inschakelen
- Klik op OK, gevolgd door OK
Opdracht
Maak met behulp van de wizard knoppen voor de functies Eerste record, Volgend Record, Laatste record uit de categorie Recordnavigatie, en Nieuw record en Record verwijderen uit de categorie Recordbewerkingen.
De knoppen uittesten
Nu de knoppen gemaakt zijn, kun je kijken of ze ook doen waarvoor we ze gemaakt hebben: navigeren door de records van het formulier.
- Kies in het menu Beeld de optie Formulierweergave
- Klik op de knoppen, en controleer de werking
Als je op het eerste record staat, en je klikt op de knop Vorig record, verschijnt, als het goed is, een melding:
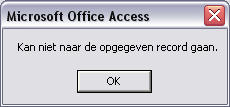
Deze melding gaan we straks vervangen door een andere opdracht, waarmee de cursor wordt verplaatst naar het laatste record.
Knoppen aanpassen, en opdrachten toevoegen
Nu de knoppen gemaakt zijn, kunnen we de code bekijken, en uitbreiden.
Klik met de rechtermuis knop op een van de knoppen. Kies vervolgens uit het snelmenu de optie Gebeurtenis opbouwen
Je komt in het VBA scherm terecht, waar je de code kunt bekijken.
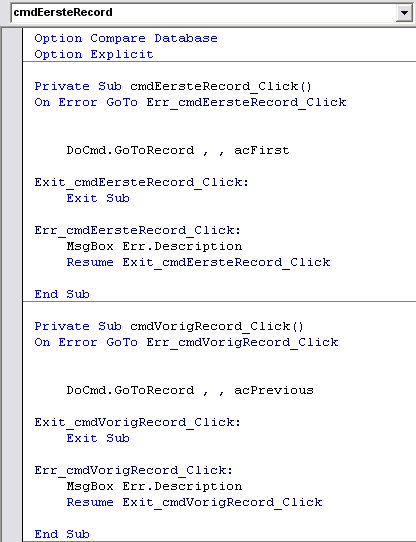
In de afbeelding zie je de code voor de eerste twee knoppen die gemaakt zijn. Hierbij vallen een aantal zaken op, die we dan ook zullen uitleggen:
- Helemaal bovenaan in het voorbeeld staan twee regels. Deze regels zijn niet verplicht; de tweede regel (Option Explicit) bijvoorbeeld is afhankelijk van een instelling in Access. Onder de tweede regel zie je een grijze lijn. Deze wordt door Access zelf gemaakt, en hoeft dus niet te worden getypt.
Regels die helemaal bovenaan staan, noemen we Algemene Declaraties. Wat deze regels betekenen, wordt later uitgelegd.
- De eerste regel onder de grijze lijn begint met de tekst Private sub. De laatste regel vóór de volgende grijze lijn begint met de tekst End Sub. Alles tussen deze twee regels is één Routine.
- Achter de woorden Private Sub zie je de naam van de knop waar de code bijhoort; de naam van de routine is dus de naam die je hebt ingetypt in de Wizard Opdrachtknop, gevolgd door de tekst _Click(). Het woord Click geeft in dit geval de Actie aan die wordt aangeroepen om de routine uit te voeren: het klikken op een knop dus.
Er zijn uiteraard meer zaken die je opgevallen zouden kunnen zijn, maar ook deze komen later aan bod. Eerst beginnen bij het begin!
Werken met Routines
Als je gaat programmeren, dan maak je in beginsel één van de twee volgende objecten: een Routine, of een Functie. Om je niet gelijk in het diepe te gooien, beperken we ons voorlopig even tot de Routines.
Je zou een Routine kunnen definiëren als een stukje VBA code waarmee je een handeling kunt uitvoeren. Deze handeling moet worden uitgevoerd nadat een gebruiker een handeling verricht. Dat kan een bewuste handeling zijn, zoals het klikken op een knop, of een muisverplaatsing, waarbij een routine wordt getriggerd als de gebruiker met de muis over een object beweegt. De gebruiker zal in het laatste geval niet altijd direct in de gaten hebben dat er een actie wordt uitgevoerd, dus met triggers op muisbewegingen moet je altijd een beetje oppassen!
Als je een routine hebt gemaakt, zoals met de wizard een aantal keren is gedaan, dan bevat die routine dus minstens twee regels:
Private Sub
End Sub
Daar tussenin staan de opdrachten die uitgevoerd worden. Laten we de code van de tweede knop eens van dichtbij bekijken:
Private Sub cmdVorigRecord_Click()
On Error GoTo Err_cmdVorigRecord_Click
DoCmd.GoToRecord , , acPrevious
Exit_cmdVorigRecord_Click:
Exit Sub
Err_cmdVorigRecord_Click:
MsgBox Err.Description
Resume Exit_cmdVorigRecord_Click
End Sub
In regel 1 en regel 12 zien we dus de begin- en eindcode staan van de procedure. Regel 2 begint met de tekst On Error GoTo. Deze regel bevat een opdracht die bepaalt wat er moet gebeuren als er een fout ontstaat tijdens de uitvoering van de code. Iets wat in dit voorbeeld optreedt als de gebruiker op het eerste record staat, en nogmaals op de knop klikt. De opdracht van de knop was immers: ga naar het vorige record. En dat wordt meestal wel gevonden, maar niet als je niet verder terug kunt. Dan is er een probleem: de code kan niet worden uitgevoerd, en er is dus sprake van een foutsituatie. In dat geval wordt regel 2 dus uitgevoerd. Ik kom daar straks nog op terug.
De belangrijkste regel, want de feitelijke opdracht van de knop, vind je op regel 4: DoCmd.GoToRecord , , acPrevious
Deze regel bestaat uit 3 elementen: een Commando of Object (DoCmd), een Methode (GoToRecord) en een Argument (acPrevious). Gelukkig hoeven we de meeste begrippen en termen niet uit het hoofd te leren, want Access heeft een Auto-Aanvul functie, die ons helpt bij het maken van opdrachten. Deze hulp bestaat uit twee verschillende methoden: ten eerste wordt er als we een commando typen een lijst met methodes getoond, en bij het selecteren van de argumenten verschijnt een balk met de juiste syntax, en/of een keuzelijst met argumenten.
We hebben dus gezien dat in regel 4 een opdracht staat, namelijk: voer het commando GoToRecord uit, en wel de variant: ga naar het vorige record.
We hebben ook bedacht dat deze opdracht meestal wel kan worden uitgevoerd, behalve als we op het eerste record staan. Een beetje vergelijkbaar met een rij stoeptegels die eindigt bij een ravijn: wat gebeurt er als je op de laatste tegel staat, en iemand je vraagt om nog één tegel op te schuiven. Het zou een goed moment kunnen zijn om een wedervraag te stellen, namelijk: kunnen we niet één tegel de andere kant op? In Access termen: kunnen we niet acNext doen i.p.v. acPrevious?
Om dit probleem op te vangen, beschikt de routine dus over een stukje code dat het probleem moet oplossen. We noemen dat in programmeertermen: een Subroutine. Dit is dus eigenlijk een routine binnen de hoofdroutine. En je zorgt er voor dat de code naar de subroutine springt door hem aan te roepen met het commando On Error GoTo.
Access is niet in staat om echt flexibele namen te maken voor routines, en subroutines. De naam van de routine is afgeleid van de naam van de knop, en de namen van de Subroutines zijn dat ook. In de opdracht zien we twee subroutines: een routine met de naam Exit_cmdVorigRecord_Click, en een routine met de naam Err_cmdVorigRecord_Click. De namen zijn, zoals je kunt zien, bijna identiek.
De opdracht GoTo verplaatst de uitvoering naar regel 9, de subroutine die Err_cmdVorigRecord_Click heet. De code wordt vanaf het begin uitgevoerd, hij begint uiteraard bij regel 1, en gaat daarna naar regel 2. Er wordt vervolgens een fout geconstateerd, en dus springt de routine naar regel 9, en voert vervolgens de opdracht uit in regel 10. Deze opdracht laat een dialoogvenster zien, met de foutmelding die is geconstateerd. Dat gebeurt met het commando MsgBox. Messageboxen zijn bijzonder geschikt om informatie door te geven aan de gebruiker. Op het moment dat er een messagebox verschijnt, kan de gebruiker namelijk niks anders doen dan de tekst op het scherm lezen, en op de knop OK klikken. De code gaat pas verder, als het dialoogvenster is afgesloten.
In het voorbeeld laat de Msgbox een melding zien die is gebaseerd op de methode Err. En dat staat niet helemaal onlogisch voor: Error. Deze methode heeft o.a. dus het argument Description, wat in de opdracht wordt gebruikt om de omschrijving van het probleem te geven. Iets als: u staat met de rug tegen de muur, en kunt niet verder! (maar dan anders).
Om te zien hoe Access nu werkt met objecten en commando’s, maken we een nieuwe regel.
- Verwijder de regel MsgBox Err.Description
- Typ aan het begin van de regel: msgbox, en druk op [spatie]
Je ziet dit:

Er verschijnt een regel met help aangaande het object MsgBox. Zo zie je dat de msgbox een Prompt vraagt. Hiermee wordt bedoeld: welke tekst wil je zien? Dat kan eigen tekst zijn, of een tekst die uit een Access commando wordt gehaald, wat we nu dus gaan doen.
Typ nu: Err gevolgd door een punt (.)
Er verschijnt een keuzelijst.
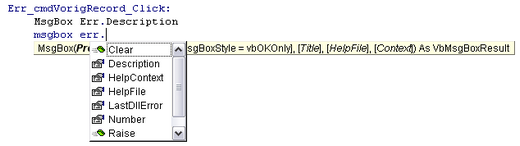
Deze keuzelijst bevat de methodes die horen bij de opdracht Err. Door het commando te typen, gevolgd door een punt, wordt de lijst automatisch geopend. Je kunt dus rustig de juiste methode uitzoeken die je wilt gebruiken. In het lijstje zitten twee keuzes die interessant zijn: Description en Number. Description hebben we al in actie gezien, want die staat in de regel er boven. Aangezien er honderden verschillende foutmeldingen zijn, kan het wel eens nuttig zijn om ook het foutnummer te weten; soms kun je op het internet a.d.h.v. dit nummer namelijk oplossingen vinden voor bepaalde problemen.
- Kies Number uit de lijst en druk op [spatie]
We willen behalve het nummer uiteraard ook de melding zelf zien. Daarvoor moeten we de twee commando’s combineren. Eerst zorgen we voor een scheidingsteken die straks in de Msgbox zal verschijnen.
- Typ de volgende tekst letterlijk over: & " – " &
Met het Ampersand teken (&) combineer je verschillende opdrachten. In dit geval willen we een koppelteken (- streepje) hebben tussen het nummer en de omschrijving. Het tweede ampersand teken is uiteraard nodig omdat we nog een Err. opdracht nodig hebben.
- Typ nogmaals Err gevolgd door een punt, en kies nu uit de lijst: Description
Het resultaat ziet er nu zo uit: MsgBox Err.Number & " - " & Err.Description
- Klik op de knop Beeld Access (
 ) om terug te keren naar Access, en toon het formulier in de Normale weergave, en probeer hem uit, door eerst naar het eerste record te gaan, en daarna op de knop Vorige record te klikken ) om terug te keren naar Access, en toon het formulier in de Normale weergave, en probeer hem uit, door eerst naar het eerste record te gaan, en daarna op de knop Vorige record te klikken
De Msgbox verschijnt met de melding 2015 – Kan niet naar de opgegeven record gaan.
Zoals we gezien hebben, werkt de foutmelding zoals we hem bedoelen. De knop kan echter ook een andere functie krijgen als hij bij het eerste record wordt gebruikt: verplaats de cursor naar het laatste record. Zodat de gebruiker zonder gestoord te worden door een melding door de records kan blijven bladeren. Om dat te bewerkstelligen, gebruik je geen Msgbox, maar een andere opdracht. Welke dat is, hoef je niet meer zelf te ontdekken, want die opdracht hebben we bij een andere knop gebruikt. Je kunt die dus probleemloos kopiëren, al mag je hem uiteraard ook zelf maken op de manier zoals we ook de Msgbox hebben gemaakt.
Opdracht
Verander de twee knoppen Vorige Record en Volgend Record zo, dat ze bij een foutsituatie naar respectievelijk het laatste record gaan, en naar het eerste record.
Het VBA scherm verklaard
We hebben nu een paar VBA opdrachten gemaakt, maar nog weinig verteld over de omgeving waarin we met VBA werken. En die is toch wel belangrijk, omdat we hier veel mee (kunnen) doen. Dus eerst maar een schermafdruk van de werkomgeving:
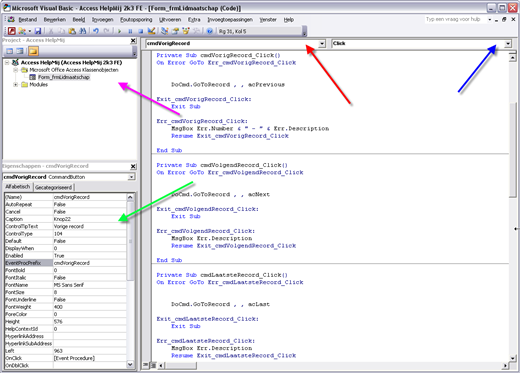
Met een gekleurde pijlen heb ik een aantal belangrijke schermonderdelen aangegeven.
Om te beginnen de paarse pijl. Deze wijst naar het Objectenoverzicht. Standaard maakt Access voor elk formulier en elk rapport dat je maakt een eigen Klasseobject aan. Hierop vind je de VBA routines terug die je op dat formulier maakt. Code op een Klasseobject van het type Formulier of Rapport kun je alleen op dat object gebruiken. Daarom kent Access nog een paar andere objecten: Modules en Klassemodules. Deze staan, als je ze hebt aangemaakt, apart vermeld in het overzicht. In de cursus maken we voorlopig alleen gebruik van Formulieren en Modules.
De groene pijl wijst naar het venster Eigenschappen van het geselecteerde object op het formulier. In het plaatje staat de cursor in de routine cmdVorigRecord, dus de eigenschappen van die knop zijn zichtbaar in het Eigenschappenvenster.
De rode pijl wijst naar een keuzelijst waarmee je snel naar de verschillende objecten van het formulier kunt springen, zoals de eerder aangemaakte tekstvakken, opdrachtknoppen, of de formuliereigenschappen zelf. Zodra je een optie selecteert, verandert de ernaast gelegen keuzelijst in een lijst die alle gebeurtenissen van het geselecteerde object laat zien. Als je
bijvoorbeeld een knop hebt geselecteerd, zijn de volgende gebeurtenissen beschikbaar:
Je ziet dat de optie Click vet is gedrukt; daaraan kun je zien dat deze optie in gebruik is. Interessante opties in de lijst zijn: GotFocus, MouseDown en MouseUp. Met GotFocus kun je een actie uitvoeren op het moment dat de knop geselecteerd wordt, wat we de Focus noemen. Met MouseDown en MouseUp kun je acties uit laten voeren als de muisknop resp. wordt ingedrukt, of weer wordt losgelaten.
Alles bij elkaar dus een heel scala aan gebeurtenissen, die je allemaal op eigen momenten kunt laten afvuren.
Ook interessant is het object Form. Hierin vind je allerlei acties die uitgevoerd kunnen worden op formulierniveau. Het plaatje laat overigens maar een klein deel van de lijst zien.
De Help functie
Access heeft een uitgebreide Help voor het programmeren. Als je bijvoorbeeld iets wilt weten over een bepaalde opdracht, dan zet je de tekstcursor in die opdracht, en druk je op F1. Je krijgt dan gelijk een helpscherm over die specifieke opdracht.
Als je de tekstcursor bijvoorbeeld in het woord GoToRecord zet, en je drukt op F1, dan is dit scherm het gevolg:
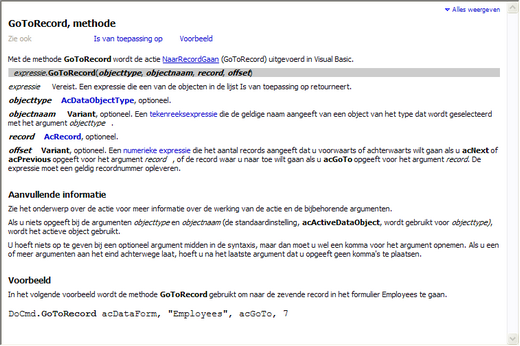
Je ziet een uitgebreide uitleg van de (in dit geval) methode, met een voorbeeld ter demonstratie. De voorbeelden in de Help maken meestal gebruik van de Amerikaanse versie van de voorbeeld database Noordenwind, die in het Engels Northwind heet. Het is absoluut handig als je die download van de Microsoft website, want dan kun je de voorbeelden bijna letterlijk overnemen als je ze eens wilt uitproberen.
Een gebeurtenis maken vanuit het Ontwerpscherm
Je kunt een gebeurtenis ook maken vanuit het formulier zelf, je hoeft dus niet eerst naar het VBA scherm te schakelen. Als je een formulier opent in de Ontwerpweergave, en je klikt op de knop Eigenschappen, zie je op het tabblad Gebeurtenissen dezelfde mogelijkheden als in de keuzelijst, alleen dan in de eigen taal, wat uiteraard wel zo prettig werkt.
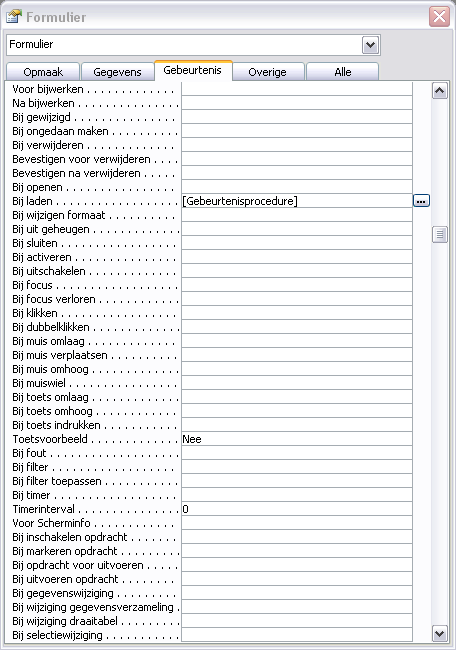
In deze lijst zie je bij gebruikte opties de aanduiding [Gebeurtenisprocedure]. Daarachter zie je een knop met drie puntjes (  ). Als je deze aanklikt, kom je ook in het VBA scherm. Deze knop verschijnt overigens bij elke regel die je aanklikt, dus je kunt voor elke regel een gebeurtenis maken. ). Als je deze aanklikt, kom je ook in het VBA scherm. Deze knop verschijnt overigens bij elke regel die je aanklikt, dus je kunt voor elke regel een gebeurtenis maken.
Samenvatting
We hebben een tipje van de sluier van het programmeren opgelicht. We hebben een paar knoppen gemaakt, en bekeken hoe de VBA code er uit ziet. We hebben gezien hoe Access ons helpt bij het maken van opdrachten door helpregels te laten zien bij opdrachten, of lijsten met beschikbare objecten. Ook hebben we bekeken hoe het VBA scherm er uit ziet, en waar we de onderdelen van het formulier kunnen terugzien en instellen.
In de Help functie van het VBA venster kun je uitgebreide informatie vinden over de verschillende opdrachten, methodes etc. Maak daar gebruik van!
Opdracht
Maak voor een aantal formulieren met behulp van de wizard meer knoppen, zoals een knop die een rapport afdrukt, en een knop die een ander formulier opent. Bekijk in het VBA venster vervolgens welke code door Access gemaakt is.
Volgende Aflevering
In de volgende aflevering gaan we dieper in op de werking van formulieren. We gaan een startscherm ontwerpen, waarin we verschillende formulieren met verschillende taken kunnen openen. Ook maken we een begin met Queries, die we als basis voor een formulier gaan gebruiken.
|
Gadgets
|
Auteur: ErpCity
|

|
Als het aan Logitech ligt gaat het er binnenkort in alle kantoren, huiskamers en "studeerkamers" een stuk vrolijker uitzien! Weg met al die grauwe zwarte toetsenborden, webcams en muizen, fleur de boel een beetje op met de nieuwe Color Design serie... Let op! Meneer Logitech zegt dat deze bijzonder kunstzinnige apparaten slechts in beperkte oplage beschikbaar zullen zijn! De kleinkinderen kunnen hiermee over een aantal jaren bij "Kunst of Kitsch" dus misschien aangenaam verrast gaan worden door de taxateur...
 |
| |
 |
Ben je toe aan een nieuwe wekker, wacht dan nog heel even! In september komt, volgens de planning, dit fraaie apparaat in de schappen: de Archos A35 Home Connect. Een schitterend ding voor op het nachtkastje, met vanzelfsprekend een wekkerfunctie met snooze, maar ook WiFi zodat je jezelf aangenaam kunt laten wekken door één van de vele tienduizenden internetradiostations. Via het touchscreen kun je ook meteen de verkeersinformatie en het weer aflezen, bijvoorbeeld om vast te stellen of het echt de moeite is om op te staan. Aan de voorkant zit ook een camera welke gebruikt kan worden bij allerlei video apps. Het apparaat gebruikt Android als OS.
|
Bij de onderstaande foto zou de eerste gedachte kunnen varieren van "mijn vader had ook ooit zoiets" tot "heb je dit gekocht bij een kringloopwinkel of op marktplaats" en "waar is de platenspeler?"... Toch kijk je hier naar het allerlaatste HiFi-product (moet nog op de markt komen) van de firma Sony, onder andere bekend om haar meestal futuristische desing: de G series Micro HiFi set CMT-G2BNiP...
Het ding is gebouwd om direct een iPod/iPhone of andere mp3 "bron" via usb aan te sluiten, heeft naast AM/FM ook een DAB ontvanger, is uitgerust met WiFi om direct streams vanaf het internet, NAS (DLNA protocol), of de pc af te spelen en, last but not least, heeft een, niet te tuttig, vermogen van 2x 60 Watt RMS (meer dan 100 Watt muziekvermogen), zodat de buren ook zeer content zullen zijn over de aanschaf van dit fraaie apparaat. Er is een app te downloaden waarmee je dit apparaat ook via je iPhone op afstand kunt bedienen.
|
Software verwijderen en CCleaner
|
Auteur: CorVerm
|

|
Software verwijderen met CCleaner?
Op het wereldwijde web las ik een artikel over het opschonen van een nieuw gekochte computer. Waarom dat nodig is zul je jezelf afvragen en dat deed ik dus ook. De kern van het verhaal is als volgt:
Ongewenste software dat standaard wordt meegeleverd bij nieuwe pc’s en laptops. Het is een manier voor fabrikanten om de prijs te drukken, maar voor gebruikers is het vooral irritant. Het opstarten duurt langer, je krijgt ongewenste notificaties en zowel de desktop als het startmenu wordt vervuild door programma’s die je waarschijnlijk nooit gaat gebruiken.
Met de volgende stappen kan je makkelijk jouw (nieuwe) computer sneller maken door ongewenste software volledig te verwijderen en er voor te zorgen dat minder programma’s laden tijden het opstarten.
Of het inderdaad voor de fabrikanten prijsdrukkend werkt weet ik niet, wat ik wel weet is dat al die zogenaamde leuke software zeker irritant is (kan zijn). Zelden heb je iets aan die programma’s, temeer omdat er gratis software te vinden is dat vaak vele malen beter presteert dan het mee geïnstalleerde spul. Ook de bewering dat het systeem door deze software wordt vervuild heb ik mijn twijfels.
Met de stappen die de schrijver van het bewuste artikel aanbeveelt om de (ongewenste) software te verwijderen kan ik deels leven. Hij beveelt het alom bekende en gerespecteerde CCleaner aan om die klus te klaren. De door de schrijver aanbevolen actie moet dan als volg zijn:
Download CCleaner. Start het programma op en klik op het “gereedschap” icoontje. Als het goed is krijg je een overzicht te zien van programma’s die geïnstalleerd zijn. Nu kan je beginnen met het verwijderen van ongewenste software. In de meeste gevallen zie je al aan de naam of je het kan verwijderen of niet.
Nadat de computer opnieuw is opgestart ga je opnieuw naar CCleaner. Klik deze keer op “Register” en vervolgens op “Scan naar problemen”. Na het scannen klik je op “Herstel geselecteerde problemen” om alle “referenties” naar programma’s die nu niet meer bestaan te verwijderen. Dezelfde stappen kan je ook herhalen bij “Cleaner”, waarmee je verschillende soorten tijdelijke bestanden verwijdert.
Revo Uninstaller
Uiteraard zeg ik niets ten nadele van CCleaner, integendeel zelfs. CCleaner is een programma dat uitstekend werk verricht om systemen op te schonen en in het verwijderen van overbodige bestanden en registerwaarden die er niet meer toe doen. Zonder enig risico te lopen doet CCleaner dat op een bescheiden doeltreffende wijze, altijd aan de veilige kant blijvend. Er gebruikers zijn die meer opties aan het programma toe willen voegen, maar daarover straks meer.
Voor het deinstalleren van software zijn er echter betere op die taak gerichte programma’s te vinden. Denk aan Revo Uninstaller, waarover je hier een handleiding vindt. Lees overigens het eerste deel van de handleiding aandachtig door als het om
verwijderen van software gaat. Ook dit programma heeft meer aan boord dan alleen het verwijderen van software, maar voor de klusjes die het programma nog meer biedt kun je weer beter van CCleaner gebruik maken.
De volgende suggestie die de schrijver doet is, na de computer opnieuw opgestart te hebben, op de tab Register te klikken en vervolgens op Scan naar problemen. Heb je echter van Revo Uninstaller gebruik gemaakt dan zul je van het gedeinstalleerde programma geen spoor meer in CCleaner vinden. Want Revo Uninstaller heeft immers alle registerwaarden verwijderd alsook de mappen die bij het verwijderde programma behoorden.
De volgende stap van onze schrijver is om vervolgens gebruik te maken van Autoruns, getuige het volgende citaat:
Download en installeer Autoruns. Start het programma. Klik nadat het klaar is met scannen op “Options” en vervolgens op “Hide Microsoft Entries”. Druk vervolgens op F5 om de lijst opnieuw te laden.
Nu heb je een lijst voor je met programma’s die worden uitgevoerd tijdens het opstarten. Het is aan jouw om uit te zoeken wat je kan verwijderen om er voor te zorgen dat je computer sneller opstart. In theorie zou je alles kunnen verwijderen, maar in de praktijk levert dit vaak problemen op. Programma’s met ‘Helpers’, ‘Launch’, ‘Manager’ of ‘Panel’ in de naam kan je meestal probleemloos verwijderen. Hetzelfde geld ook wanneer de naam van een programma dat je al hebt verwijderd met CCleaner er in voorkomt.
Nee, dank u mijnheer of mevrouw de schrijver, ik zal geen gebruik maken van dit programma. U zegt dat het aan mij is om uit te zoeken wat ik moet verwijderen zonder verder enige aanwijzing te geven. Ja, u geeft wel een paar vage aanwijzingen in de trant van: “Helpers”, “Launch”, “Manager” of “Panel” maar die vind ik te mager om op blind te varen. Er zijn “slechts” achttien tabs waaruit ik een keus kan maken, waarvan sommigen wel voor zichzelf spreken maar anderen ook weer niet. Neem de tab Everything, welk programma of welke registersleutel zal ik uitschakelen? Dit programma is duidelijk bedoeld voor gevorderde computergebruikers en niet voor de doorsnee gebruiker. U zegt wel:
Als je het niet zeker weet klik dan met de rechtermuisknop op de naam en volgens op “Search online”. Meestal vind je dan
informatie over wat het programma is en of je het veilig kan verwijderen.
Maar hebt u wel gezien hoeveel informatie er langskomt als je gebruik maakt van Search online? Wie zegt mij dat ik uit de veelheid aan informatie de enig juiste keuze kan en zal maken? Niet echt voor iedereen geschikt dus, meer een tool voor gevorderde gebruikers.
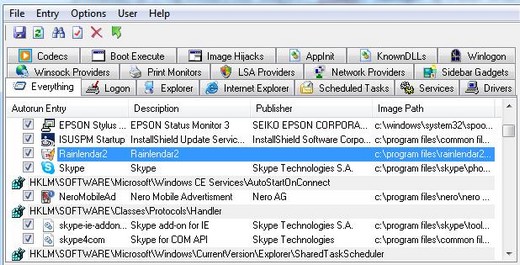
Overzicht van het tabblad Everything van het programma Autoruns
Nee, dan gebruik ik in dit geval liever CCleaner, want daar kan ik programma’s die ik niet mee op wil laten starten risicoloos uitschakelen. Daar gaat het tenslotte toch om.
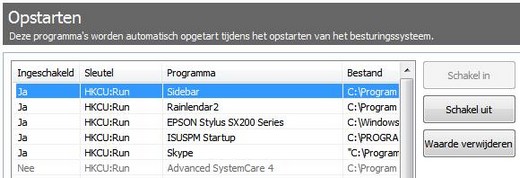
Met CCleaner risicoloos programma’s niet meer mee op laten starten met Windows
Vrije ruimte wissen met CCleaner
We weten allemaal dat dit programma als stofzuiger dient voor de harde schijf en het register. Misschien iets minder bekend zijn een aantal opties binnen CCleaner.
Gereedschap
Klik maar eens op de tab Gereedschap en je ziet daar een viertal opties staan. Deinstalleer Programma’s, Opstarten , Systeemherstel en Harde Schijf Wisser. De eerste twee opties hebben we al besproken, aan de derde optie hebben we weinig omdat het laatste herstelpunt om veiligheidsredenen is uitgeschakeld. Blijft het voorlaatste herstelpunt over, maar dat is een beetje magere oogst, zeker als je wat verder in de tijd terug wilt gaan om het systeem te herstellen. Maar dan de optie Harde Schijf Wisser, wat mogen we ons daar bij voorstellen?
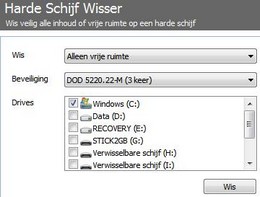
|
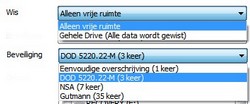
De instellingen zoals die te vinden zijn bij de onderdelen Wis en Beveiliging.
|
Te kiezen valt er wat en hoe je vrije ruimte of de hele schijf van data wilt ontdoen, alsook hoeveel maal de verwijderde data moet worden overschreven. Maar, waar moet ik aan denken als het gaat over “vrije ruimte”? Dat is die ruimte die vrijgegeven wordt als je een bestand hebt verwijderd. Je kent de term “weg is niet echt weg”. Bestanden die verwijderd zijn, zelfs uit de prullenbak, zijn niet echt weg. De ruimte die de bestanden hebben ingenomen op de schijf (of stick) zijn alleen maar vrijgegeven om overschreven te kunnen worden. Stel dat je een gebruikt stickie aan je achtentachtigjarige tante geeft. Tante is niet gek, zij download en installeert Recuva om te kijken waar jij je zoal mee beziggehouden hebt. Tante vindt echter helemaal iets omdat jij met CCleaner de
gehele stick (Gehele Drive) hebt gewist. Bij de volgende stick die zij van jou krijgt heeft zij meer geluk. Van die stick heb jij alleen de vrije ruimte gewist en die bestanden laten staan waarvan jij denkt dat die nuttig zijn voor tante.
Het zal duidelijk zijn dat er op die sticks geen besturingssysteem heeft gestaan. Als je de C-schijf in z’n geheel zou willen wissen (dus laten overschrijven) dan gaat dat natuurlijk niet terwijl het systeem draait. Andere schijven en of partities kun je wel geheel wissen, niet onbelangrijk als je een dataschijf van de hand wilt doen. Wil je de schijf met besturingssysteem van de hand te doen dan doe je er verstandig aan om die schijf in, of aan een andere computer te hangen en dan te wissen. Je kunt de schijf natuurlijk formatteren, maar zelfs die handeling geeft geen waterdichte garantie dat al je gegevens ook echt weg zijn. Eenmaal hangend aan de andere computer kun je eveneens van CCleaner gebruik maken om gevoelige data te wissen, waarbij je al of niet het besturingssysteem buiten schot kan laten.
Verwijder eerst alle data. Het belangrijkste zijn de mappen Mijn Documenten, maar ook Bijvoorbeeld C:Bdienst, C:Program FilesBelastingdienst, Favorieten en e-mail. Vergeet ook niet de e-mailaccounts zelf te verwijderen in het mailprogramma onder e-mailaccounts. Kieper de prullenbak leeg. Laat CCleaner, of welk programma dan ook, de vrije ruimte wissen
De bevindingen van de consumentenbond:
Op vijf van de tien pc's vonden we “gewiste” gegevens waarmee kwaadwillenden hun voordeel hadden kunnen doen: adres- en contactgegevens, Burgerservicenummers, bankgegevens, loonstrookjes, cv's, facturen, correspondentie met een rechtbank, e-mails van patiënten, briefsjablonen met handtekeningen en wachtwoorden voor webwinkels.
Let dus goed op voordat je een schijf, stick of welke gegevensdrager dan ook, wegdoet.
Opties
|
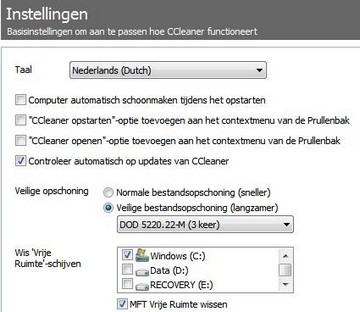
|
Onder de tab Opties zien we nogmaals dat we Vrije Ruimte kunnen wissen, maar nu in combinatie met het “normale” opschoonwerk. Er valt trouwens ook te kiezen uit de mogelijkheden om aan Normale opschoning te doen of aan Veilige bestandsopschoning. Met andere woorden: tegelijk met het opschoningsproces wordt (mits aangevinkt) ook de “vrije ruimte” overschreven. |
MTF Vrije Ruimte wissen
Bedoeld wordt de 'Master File Table' van het bestandssysteem 'NTFS'. In de 'Master File Table' worden records met bestandsgegevens bijgehouden en alle bestanden en mappen die op de harde schijf staan komen er in voor. Net als de harde schijf kan de 'Master File Table' gefragmenteerd raken. De moderne versies van Windows zullen zowel de harde schijf als de 'Master File Table' defragmenteren en comprimeren mits er gebruik wordt gemaakt van de defragmentatietool van het besturingssysteem zelf. Maak je gebruik van een extern defragmentatieprogramma dan kan het wellicht nuttig zijn om ook bij die optie een vinkje te zetten.
Extra opties voor CCleaner (CCEnhancer)
Zoals gezegd komen we terug op het installeren van extra opties voor CCleaner. Laten we voorop stellen dat je die extra opties geheel voor eigen verantwoordelijkheid gebruikt. Periform, de maker van CCleaner, heeft niets te maken met de uitbreidingen voor het programma. De extra opties zijn afkomstig uit het Piriform Support Forum. Wil je toch die extra opties voor CCleaner dan kun je CCEnhancer hier downloaden.
|
Zo houd je je bezoekers op je site met korte video's
|
Auteur: Chris Vermeulen
|

|
Per maand worden op YouTube alleen al meer dan 10.000.000.000 (tien miljard!) video's bekeken. Per maand! En dat is alleen YouTube, met een marktaandeel van 40%. Volgens een prognose van Cisco bestaat in 2013 91% van alle internettraffic uit video! Ik denk dat het dus wel redelijk aannemelijk is dat video's bekijken op de computer behoorlijk ingeburgerd is.
Je zult vast al eens gezien hebben dat allerlei websites filmpjes van YouTube op hun site tonen. Dat heet 'insluiten' of 'embedden' en dat is heel eenvoudig.
Video('s) voor je bedrijf of organisatie
De bezoekers van je site prefereren video boven tekst, omdat video passief geconsumeerd kan worden terwijl teksten lezen moeite kost. Daardoor blijven mensen langer op je site en onthouden ze je ook beter. Het zou dus voor je bezoekers erg fijn zijn als jij gewoon voor een camera gaat staan en kort uitlegt wat je bedrijf of organisatie doet of hoe je product of dienst het leven van je bezoekers gemakkelijker kan maken.
 |
En het mooie is, het hoeft geen megaproductie te zijn. Het is volledig acceptabel dat de kwaliteit van een doe-het-zelfniveau is, want het gaat om de inhoud. Heel YouTube staat vol met home-made video's. En omdat mensen die massaal ook individueel op hun sites plaatsen is het dus ingeburgerd en geaccepteerd.
Heel veel video's zijn zelfs met een telefoon of webcam opgenomen, dus als je zelf met je videocamera aan de gang gaat, dan is die kwaliteit gewoon acceptabel. Met een iPhone gaat het opnemen, monteren en op YouTube plaatsen in een moeite door; hoewel de kwaliteit natuurlijk wel minder is dan van een videocamera. Let altijd goed op de kwaliteit van het geluid
|
Hier is een voorbeeld van een eenvoudige video, die je gewoon zelf kunt maken.
Hier een voorbeeld van een technisch wat moeilijker te maken video.
Enkele tips voor het maken van je video's
Tip 1: Hou het kort! Je video moet niet langer zijn dan 1,5 minuut. Maximaal 2 minuten. Krijg je het niet in 2 minuten verteld? Maak er dan 2 video's van.
Tip 2: Maak meer dan één video. Het beste kun je een algemene video over je bedrijf of organisatie maken, maar daarnaast doe je er goed aan ook per product of dienst een video te maken en bijvoorbeeld een aparte video waarin je je garantie uitlegt of persoonlijk garandeert. Praat altijd over de voordelen van je product en niet zo zeer over de eigenschappen. Vertaal de eigenschappen naar voordelen.
Tip 3: Hou het simpel! Je kunt wel allerlei technieken willen gebruiken, zoals het maken van een slideshow of het opnemen van de handelingen die je op je beeldscherm
doet, maar het beste kun je gewoon je videocamera pakken en eventueel een statief en dan beginnen te filmen. Neem genoeg shots zodat je later de beste eruit kunt pakken. Maak je niet druk als je je verspreekt. Doe het gewoon nog een keer. Kies een leuke achtergrond en go for it.
Tip 4: Er kijkt altijd maar één persoon. Deze truc gebruik ik zelf altijd als ik voor grote groepen moet spreken of een video moet opnemen. Uiteindelijk is het altijd zo dat je maar tegen 1 persoon praat. Zelfs al zitten ze met 300 in de zaal. Het zijn dan 300 individuen.
Bij video op het internet is dat in de praktijk ook echt zo. Er zit bijna altijd maar 1 persoon achter de pc. Dus als je het eng vindt met die camera op je gericht, denk er dan aan dat er maar 1 persoon zit te kijken. Sterker nog, neem die persoon in gedachten, een goede
vriend of zo en spreek tot die ene persoon.
Vind je het echt zo eng dat je het niet eens wilt gaan proberen? Vraag dan iemand anders om het voor je te doen. Misschien je topverkoper, je partner of een betrouwbaar persoon die op een geloofwaardige manier kan uitleggen wat jullie doen.
Tip 5: Zet je video's op YouTube. Dat heeft als voordeel dat mensen je video makkelijk kunnen doorgeven aan anderen, ze kunnen erop reageren (als je dat toestaat), ze kunnen je video op hun site zetten (als je dat toestaat) en jij hoeft niet te betalen voor de kosten van de traffic die je video gebruikt. Vanuit Youtube zet je dus de video's op jouw site.
Tip 6: Sluit je video af met een oproep tot actie. Ik kan dit niet genoeg benadrukken. Dit is MEGA-belangrijk. Sluit altijd af met de vraag of
ze naar je site willen klikken. Geef de url van je website op. Maar beter nog, geef ze een reden om naar je site te komen. Bijvoorbeeld door iets te beloven, of iets gratis weg te geven op je site (een ebook / pdf met waardevolle info bijvoorbeeld).
Tip 7: Meer info over hoe je een video maakt. Op deze site is een schat aan informatie verborgen over hoe je nou precies een video maakt en hoe je die kunt converteren en welke software je het beste kunt gebruiken voor het bewerken en noem maar op. Gebruik daarom de zoekfunctie rechtsbovenin en type daar het zoekwoord 'video' in. Je krijgt dan alle resultaten op een rij. Een schat aan informatie.
Het stappenplan van deze week
Stap 1: Bedenk 3 video's. Bedenk wat je graag wilt zeggen en welke onderwerpen je wilt behandelen. Schrijf een kort script voor elk van de 3 video's. Bedenk waar je de video's zou kunnen opnemen (verschillende achtergronden) en vraag iemand om je te helpen. Als je nog geen statief voor je camera hebt, dan kun je die vast bij iemand lenen.
Stap 2: Neem de 3 video's op. Plan een dag in dat je met z'n tweeën de 3 video's gaat opnemen. Het gaat er niet om dat je precies zegt wat er op je papiertje staat. Het gaat om de grote lijn. Doe alsof je op een verjaardagsfeestje aan iemand uitlegt "wat jij nou eigenlijk doet voor de kost". Wees ontspannen. Kleed je netjes maar niet al te formeel (tenzij dat echt bij je bedrijfsstijl hoort).
Stap
3: Het knip- en plakwerk. Het is natuurlijk belangrijk om je videofragmenten goed te monteren. Hier zit eigenlijk nog het meeste werk in. Als je dit leuk vindt om te doen, doe het dan gerust zelf, maar dit is misschien typisch een klusje dat je door een handig neefje of zo wilt laten doen. Hier is wat informatie over hoe je je video van je camera op je pc of laptop zet. En hier is info over hoe je je filmmateriaal kunt bewerken.
Stap 4: Zet je video's op YouTube. Je moet eerst een account aanmaken bij Youtube. Dat is heel simpel. Je klikt rechtsboven op 'Account aanmaken' en volgt de
instructies. Als dat gelukt is klik je rechtsboven op de knop 'Uploaden' en volg je opnieuw de instructies. Ik zou het hier stap voor stap uit kunnen leggen, maar het is echt te simpel.
Stap 5: Zet je video's op je website. Gebruik daarvoor de functie 'insluiten' en plak de code van jouw filmpje op de juiste plek in de html-code van je pagina's. Als je een SwiftySite hebt, kun je de url van jouw filmpje kopiëren en plakken in de speciale video-toevoeg-functie van SwiftySite. Soms is het een goed idee om een video op de homepage te zetten.
Stap 6: Tamtam! Maak bekend dat je een video op je site gezet hebt. Mail je vrienden, je klanten, je relaties. Vraag wat ze ervan vinden. Zet het op Hyves, Facebook, LinkedIn en Twitter en vraag of ze het doorsturen.
Check check:
heb je wel een call-to-action aan het einde van je video's? Dat is echt superbelangrijk. Als mensen je video op YouTube zien of op een andere site, dan is het wel de bedoeling dat ze na het bekijken van de film naar jouw site doorklikken.
Veel succes!
 |
AlphamegaHosting.com, is een betrouwbare en kwalitatief hoogstaande hostingprovider die levert in Nederland en België. Zij staan bekend om hun proactieve hulp en begeleiding. Klik hier om kennis te maken met AlphamegaHosting.com. |
|
Postvak-in
|
Auteur: Redactie
|

|
|
In onze vaste rubriek beantwoorden we vragen en plaatsen we reacties van onze lezers.

L.S.,
Door dezen wil ik u even mededelen, dat telkens als er een e-bericht van Helpmij.nl binenkomt, dat als SPAM naar mijn map Verwijderde Items i.c. in SPAM-fighter terecht komt. Ik neem aan, dat uw berichten niet als SPAM bedoeld zijn. Wellicht kunt u hieraan iets veranderen.
Met vriendelijke groet,
J.J.A. van Oers
Beste J.J.A. van Oers,
Een nieuwsbrief wordt zeer snel als spam aangemeld. Wij stellen alles in het werk om dit tegen te gaan, maar toch blijft het niet genoeg voor een aantal spam bestrijders. Het beste wat u hieraan kan doen is aangeven dat nieuwsbrief@helpmij.nl een vertrouwde afzender is en op die manier de nieuwsbrief accepteren.
Redactie
Geachte medewerkers,
Al Uw afbeeldingen in Uw Nieuwsbrief worden niet getoond. Niet in Internet Explorer 8 en niet in Mozilla Firefox 4. De instellingen van deze browsers zijn zodanig dat afbeeldingen weergegeven mogen worden. Ik heb alles zorgvuldig nagekeken.Het komt mogelijk door de webmail-server (Microsoft hotmail.com / mail.live.com) Sinds enige tijd is dat een https:// site. Deze mailserver blokkeert soms ook mail van vertrouwde afzenders, zoals de plaatselijke bibliotheek.
In hotmail kan ik niks vinden om in te stellen dat afbeeldingen weergegeven mogen worden. De beheerders van hotmail zijn opvallend anoniem en afwezig. Contact bij problemen, helpdesk, forum, faq's, instellingen: zoekt en gij zult niks vinden lijkt het adagium bij de mannen achter hotmail.
Mijn browsers tonen op alle andere
sites normaal de afbeeldingen.
Vriendelijke groet,
Frans
Beste Frans,
We testen de nieuwsbrief voor elke verzending in vele browsers en mailclients en Hotmail is daar één van. Wij hebben tot op heden deze problemen niet geconstateerd.
Wellicht is het probleem toch aan uw browser gerelateerd en hiervoor kan u altijd een vraag stellen op Helpmij.nl.
Redactie
|
|
|
|