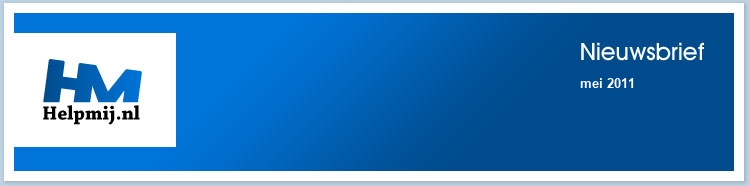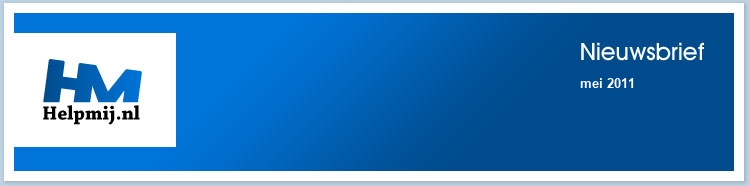| |
|
De redactie bestaat uit:
CorVerm (Hoofdredacteur)
profpc (Adjunct-hoofdredacteur)
ErpCity
femke98
jackall
mumzel
OctaFish
Aan deze nieuwsbrief hebben ook meegewerkt:
Raoul90
Chris Vermeulen
De redactie is te bereiken op nieuwsbrief@helpmij.nl. Naar dit e-mailadres géén vragen sturen die betrekking hebben op computers en dergelijke. Deze horen op het forum geplaatst te worden.
Oplage
De nieuwsbrief wordt naar 33582 unieke e-mailadressen verstuurd. Deze e-mailadressen zijn via opt-in geselecteerd.
Adverteren
Indien u een advertentie wilt laten plaatsen in deze nieuwsbrief neem dan contact op met de redactie.


Aan- en afmelden
Om u aan te melden voor de nieuwsbrief kunt u naar deze pagina gaan.
Wilt u de volgende uitgaven niet meer ontvangen, dan kunt u zich hier afmelden. Is deze nieuwsbrief naar u doorgestuurd en wilt u hem zelf ontvangen? Ga dan naar deze pagina en meldt u aan. U zult dan automatisch de volgende nieuwsbrief ontvangen.
Wilt u nog eens een artikel nalezen? Wanneer u lid van de vereniging bent, kunt u hier in oude nieuwsbrieven bladeren.
DISCLAIMER
Alle handels en/of productnamen hier vermeld, zijn eigendom van de
respectievelijke eigenaars. De redactie van de Helpmij Nieuwsbrief gaat
uiterst zorgvuldig te werk bij de vergaring, totstandkoming en
publicatie van de informatie in de nieuwsbrief. Niettemin kunnen er geen
rechten worden ontleend aan de inhoud van de nieuwsbrief en sluit de
redactie iedere aansprakelijkheid uit voor eventuele gevolgen, waaronder
begrepen directe en indirecte schade. Het toepassen van informatie en
gebruik van software is voor eigen risico. De adressen van de abonnees
zullen nimmer openbaar worden gemaakt en/of verkocht aan derden. Bij
misbruik van het distributiesysteem van de nieuwsbrief door onbevoegden
of een mogelijke storing, van welke aard dan ook, kan de redactie niet
aansprakelijk gesteld worden voor eventuele daaruit voortvloeiende
schade. Het is niet toegestaan om de inhoud, of delen daarvan, zonder
voorafgaande schriftelijke toestemming te gebruiken.
De redactie heeft het recht om (ingezonden) bijdragen zonder opgaaf van
redenen te weigeren, dan wel te wijzigen of in te korten.
|
|
Voorwoord
|
Auteur: profpc
|

|
Ongeveer 10 jaar geleden verscheen de eerste nieuwsbrief van Helpmij.nl. Dit is momenteel de 72 ste editie van de nieuwsbrief die je aan het lezen bent. Een periode waarin veel is veranderd.
Sinds 2007 verschijnt de nieuwsbrief maandelijks zoals je gewend bent en zijn de taken van de redactie ook uitgebreid. Behalve de nieuwsbrief, verzorgt de redactie ook het nieuws op de frontpage van Helpmij.nl, houden we ons bezig met de sectie Handige Software en de sectie Handleidingen.
Zo is het mogelijk om te reageren op een interessant nieuwsartikel in het forum Nieuwsberichten. Mocht je een interessant nieuwsartikel missen op de nieuwspagina, waarvan je denkt dat die erop moet staan? Schroom dan niet om een mail naar redactie@helpmij.nl te sturen met het betreffende nieuwsbericht.
In de sectie Handige Software kun je als gebruiker programma's downloaden. Deze lijst wordt elke maand ook uitgebreid met nieuwe programma's. In het artikel Tips & Handleidingen vind je iedere keer ook de laatste toegevoegde programma's van de afgelopen maand. Zelf kun je ook een programma toevoegen. Als je een leuke en handige software weet, dan kun je op deze pagina de handige software toevoegen.
Wat ook niet zo lang geleden is ontstaan is de vernieuwde Tips & Handleidingensectie. In de Handleidingensectie vind je nu handleidingen van programma's in pdf-formaat! Heel handig, want deze kun je op de computer downloaden en eventueel uitprinten. Ook kun je een zelf gemaakte handleiding toevoegen. Dit gaat via het Tips & Handleidingen forum.
Maar nu weer terug naar de nieuwsbrief! In deze nieuwsbrief vinden we weer artikelen zoals een interview, een Access-cursus, een gadget...
Veel leesplezier.
|
OutlookTools
|
Auteur: CorVerm
|

|
Outlook is zoals je weet een krachtig en veelzijdig e-mailprogramma. Echter, niet alle opties zijn even eenvoudig te bereiken en soms zelfs heel ver en diep wegstopt. Er is een programmaatje dat Outlook toegankelijker maakt zodat, zonder diep in het programma te hoeven graven, diverse instellingen gemakkelijker bereikbaar zijn. We hebben het over OutlookTools. Het betreft een losstaand gratis programma dat geschikt is voor Outlook 2000 t/m 2010.
Belangrijkste kenmerken van het programma
- Gemakkelijke toegang tot Outlook-instellingen en gegevensmappen;
- Gemakkelijke toegang tot hulpprogramma's voor probleemoplossing;
- Start Outlook met een zelf te kiezen opstartswitch;
- De meest recent gebruikerslijsten weergegeven en op te schonen;
- Zorgen dat de Nieuwe Mail Alert langer zichtbaar is dan 30 seconden (of juist korter);
- Deblokkeren van bijlagen die standaard geblokkeerd zijn (uit veiligheidsoverwegingen);
- Verbergt opties die niet beschikbaar zijn voor jouw versie van Outlook.
In het programmavenster vind je vijf tabbladen waaronder je de diverse opties vindt.
Tabblad 1
General
Geeft toegang tot verschillende mappen en bestanden en kun je direct bij je gegevensbestanden komen. Klik daartoe op één van de knoppen Open Folder.
Met een klik op de knop Account Settings kun je je account wijzigen of een nieuw account toevoegen, meerdere profielen voor e-mailaccounts en gegevensbestanden instellen, toevoegen en/of wijzigen.
Verder vind je de knoppen Run ScanPST, Run ScanOST en Lanch Event Viewer. Deze opties worden hieronder nader besproken.
Run scanPST (persoonlijke mappen)
Opent het Hulpprogramma Microsoft Office Outlook voor Postvak In alwaar je het pad op moet geven naar het (of een) PST bestand. Het zal in de meeste gevallen zoiets zijn als: C:UsersPietPaaltjesAppDataRoamingMicrosoftOutlookPietPaaltjes.pst. Houdt er rekening mee dat, als je naar het pad gaat bladeren, het verborgen bestanden betreft. Dus moet je er eerst voor zorgen dat alle verborgen bestanden zichtbaar zijn.
De persoonlijke map(en) word(en)t gescand en eventuele fouten gerepareerd.
Run ScanOST (offlinemappen)
|
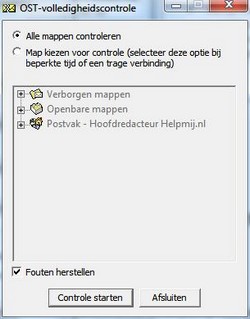
|
Als je op deze knop klikt, krijg je een waarschuwingsventer te zien dat meldt dat Outlook eerst af moet worden gesloten alvorens verder te gaan. Overigens geldt dat ook voor de PST-scan. Vervolgens komt het scherm OST- veiligheidscontrole tevoorschijn dat je de keuze geeft of je alle mappen of door jou te kiezen mappen wilt scannen op integriteit. Laat de optie Fouten herstellen aangevinkt. In de map Verwijderde items kun je na de scan het scanrapport lezen.
|
Launch Event Viewer
|
De laatste knop in de rij is de Lanch Event Viewer knop. Je opent hiermee het venster Logboeken. Zoals te zien is in de rechterafbeelding vind je daar logboekopties te over. Voor de Outlook-leken onder ons zullen al deze opties weinig zeggen, maar het is interessant om zoal te bekijken waar het programma mee bezig is.
Other Options
Minimize Outlook to Notification Area aangevinkt? Het Outlookvenster wordt naar de systemtray geminimaliseerd.
Is Read all mail in Plain Text aangevinkt dan worden alle mails in platte tekst (tekst zonder opmaak) weergegeven.
|
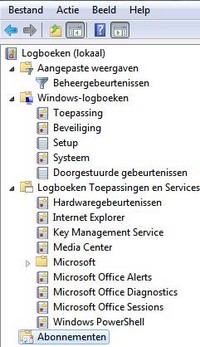
|
Tabblad 2
Het tabblad Startup Switches biedt precies wat de naam suggereert: je krijgt hier een overzicht van alle mogelijke schakelopties waarmee je Outlook kunt opstarten. Teveel (en ook onbegrijpelijke opties) om verder te bespreken. De link onderin het venster kan uitkomst bieden in het geval je meer over alle opties wilt weten.
Tabblad 3
Clear MRU (most recently used) biedt mogelijkheden om snel tijdelijke gebruikersinformatie te verwijderen. Dat kan interessant zijn voor wie snel privacygevoelige gegevens wil wissen.
Tabblad 4
Onder de tab New Mail Alert geeft je de mogelijkheid om in te stellen hoelang het pop-upvenstertje, dat melding geeft van een nieuw bericht, in beeld blijft. Je kunt instellen hoeveel dagen, uren, minuten, seconden of milliseconden het pop-upvenstertje in beeld moet blijven.
Tabblad 5
Als laatste het tabblad Blocked Attachments. Dit tabblad geeft een overzicht van alle bestandsextensies die Outlook uit veiligheidsoverwegingen standaard blokkeert. Dat blijken er bijna honderd te zijn. Ben je het er niet mee eens dat een bepaalde extensie geblokkeerd wordt? Zet dan een vinkje bij de bewuste extensie, zodat de blokkade wordt opgeheven.
|
Interview
|
Auteur: mumzel
|

|
Dit keer een interview met onze vliegende moderator: ErikBooy007.

 |
Je naam is ErikBooy007 waarmee ik aanneem dat daar je echte naam in zit? Vanwaar de toevoeging 007? |
Mijn echte naam is inderdaad Erik Booij (met ij dus). Tot een aantal jaren geleden schreef ik het met een "y" omdat eigenlijk de hele familie dat doet, dat is iets waar mijn opa ooit mee begonnen is. De toevoeging 007 weet ik eigenlijk niet zo goed. Ik denk dat ik net een James Bond film gekeken had, toen ik me registreerde. Ben overigens wel een grote fan van allerhande gadgets, dus misschien speelt dat onbewust ook een beetje mee.
Je leeftijd is 19 (20 juli 1991, te vinden in je profiel), wat is je status?
Mijn status? Als in verliefd/verloofd/getrouwd? Misschien een klein beetje van het eerste, maar in principe happy single.
Beroep: Piloot in opleiding… Vertel daar eens wat meer over: Waar komt die keuze om piloot te worden vandaan? Waar volg je de opleiding? Hoe lang moet je nog? Wat voor een soort vliegtuigen wil je gaan
vliegen?
De reden voor de keuze om piloot te worden is een standaardvraag in een selectieprocedure bij een vliegschool en om heel eerlijk te zijn had ik er tijdens de selectie ook al geen goed antwoord op. Piloot worden (of eigenlijk moet ik verkeersvlieger zeggen) is iets dat ik al wilde voor ik ook maar éénmaal een vliegtuig van dichtbij gezien had. Toen ik in groep 6 van de basisschool zat, ging mijn vader een aantal weken naar Nieuw-Zeeland en toen hebben mijn moeder en ik hem naar Schiphol gebracht. Daar hebben we toen een rondleiding over het platform genoten, waarbij we de vliegtuigen van heel dichtbij konden zien. Toen was het voor mij zeker, ik moest en zou ervoor gaan knokken om voorin zo'n "kist" terecht te komen. Sinds Oktober 2009 volg ik de opleiding aan de Stella Aviation Academy in Teuge (tussen Apeldoorn en Deventer) en ik kan wel zeggen dat
ik er erg veel plezier in heb. Vanaf nu moet ik nog zo'n anderhalf jaar, voor ik helemaal klaar ben. Het doel is om op de "grote jongens" te gaan vliegen. De Boeings en Airbussen. Op dit moment is de markt voor piloten echter dermate slecht dat dat nog wel een aantal jaren kan gaan duren en dat zou betekenen dat ik eerst een aantal jaren in de zogenaamde General Aviation ga vliegen. Met betalende passagiers rondvluchten maken boven het mooie Overijssel en Gelderland. Overigens heb ik op 13 april 2011 m'n eerste brevet gehaald, het zogenaamde PPL (Private Pilot's License). Dat is na het maken van de eerste solo vlucht, tot wel één van de mooiere momenten in de carrière van een piloot (in spé).
Je bent sinds 2007 gebruiker van Helpmij.nl, hoe ben je bij ons verzeild geraakt?
Ik ben bij Helpmij.nl terechtgekomen door mijn tweede
hobby, nl. webdevelopment in PHP. Ik had een videocursus gevolgd op dat gebied en begon vol enthousiasme te programmeren, maar kwam er achter dat ik er eigenlijk nog maar bar weinig van wist. Dus de ene na de andere vraag slingerde ik het forum op en ik was altijd ontzettend blij met de snelle, maar bovenal kundige antwoorden die ik hier kon verwachten. Naarmate ik er wat meer van te weten kwam, ook maar eens wat pogingen gedaan om anderen te helpen bij hun PHP/HTML/CSS/JavaScript probleempjes. Het feit dat je mensen hier zo even kunt helpen, zonder verdere verplichting en het feit dat de mensen je (in de meeste gevallen) ontzettend dankbaar zijn, zijn voor mij de redenen geweest om te blijven hangen.
Je bent naast moderator ook lid van de vereniging, wat was de reden om dat te worden?
Ik weet eigenlijk niet goed waarom ik lid ben geworden, ik weet wel
dat ik er geen moment spijt van gehad heb. Ik denk dat het te maken heeft gehad met het feit dat ik gewoon erg veel plezier beleefde aan Helpmij.nl en ik voor het schamele bedrag van een paar euro best lid wilde worden van deze "community". Plus natuurlijk het feit dat het bepaalde kleine voordeeltjes met zich meebrengt (webruimte, privéberichten, etc.).
Ik heb je gezien op de Helpmijdag?
Ik ben tot op heden op geen enkele Helpmijdag aanwezig geweest. Ik ben wel van plan om er dit jaar bij te zijn hoor! Ik heb veel leuke verhalen gehoord, dus het moet er een keer van komen!
Wanneer ben je begonnen met ‘computeren’ en waar komt je belangstelling voor computers vandaan?
Ik ben begonnen met computeren, toen ik denk ik... 7 of 8 was. Een oude machine met Windows 3.11 (geloof ik, kan dat?), voor
mij en m'n zus, waarop ik het spelletje "Floppy" speelde. Toen ik een jaar of tien was (we computerden inmiddels lekker door op Win '98), kregen we onze eerste breedbandaansluiting. Sinds dat moment eigenlijk helemaal verslaafd aan het internet. In eerste instantie verbaasd over wat er allemaal te vinden was op internet (aan informatie bedoel ik dan natuurlijk, ik was tenslotte pas 10) en naarmate mijn internetervaring groeide was ik eigenlijk alleen nog verbaasd als ik iets niet kon vinden. Waar de belangstelling voor computeren vandaan komt, ik weet het niet. Ik weet alleen dat ik een zwak heb voor techniek en PC's zijn daar een mooi voorbeeld van.
Wat voor computer gebruik je zelf en waar gebruik je die het meest voor?
Ik gebruik zelf een middelmatig Acer laptop. Het exacte type moet ik je schuldig blijven, doordat ik die reclamestickers eraf
gehaald heb. Ik gebruik 'm voornamelijk voor het lezen van m'n mail, het up-to-date houden van m'n twitter (@ErikBooij) en het creeëren van websites / applicaties. Het laatste doe ik eigenlijk vooral voor mezelf omdat ik het leuk vind en heb nog weinig commercieel gedaan. Ook speel ik nog wel eens een beetje Microsoft Flight Simulator, dat tot mijn verbazing verrassend goed draait op mijn laptopje.
Hoeveel uren per dag breng je bij de computer door?
Dat verschilt. De laatste tijd komen er steeds meer dagen voor dat de laptop de hele dag uitblijft. Een jaar geleden was dat absoluut een rariteit. Op een vrije dag zit ik met gemak een uurtje of vijf à zes achter dat ding (of ervoor?), maar dat is ook een beetje afhankelijk van het weer buiten :).
Onderhoud je of heb je zelf een website?
Ik heb wel een
domeinnaam met wat webspace (http://www.erikbooij.nl/), maar ik heb eigenlijk niet genoeg tijd om voor mezelf een website te gaan ontwikkelen. Buiten dat weet ik ook niet goed wat ik erop zou moeten zetten. Wel ben ik samen met een vriend van me bezig aan een projectje (in m'n vrije tijd, dus het schiet nog niet erg op), op http://www.jobs4nerds.nl/ kun je je e-mailadres achterlaten en dan wordt je door ons op de hoogte gehouden van vorderingen.
Wat is het gekste wat je ooit hebt meegemaakt op gebied van computers?
Haha, ik heb echt geen flauw idee. Ik maak niet echt gekke dingen mee denk ik.
Wat is de grootste computerblunder die je begaan hebt en waar ben je meest trots op?
Mijn grootste computerblunder heb ik
denk ik begaan toen ik net mijn eerste laptop had. Ik dacht wel even de partities anders in te delen. Toen heb ik Acronis Disk Director Suite geïnstalleerd en ben aan de slag gegaan, zonder dat ik eigenlijk echt wist waar ik mee bezig was. Het resultaat viel tegen. Nadat ik m'n laptop uitgezet had, kreeg ik 'm met geen mogelijkheid meer aan, alles wat ik zag was een knipperende witte cursor op een zwarte achtergrond. Uiteindelijk was het mijn redding dat ik een herstel-dvd had gemaakt bij de oorspronkelijke installatie en daarmee kreeg ik het zooitje weer aan de praat. Later hoorde ik, dat ik "Sector Zero" per ongeluk verwijderd had (geen idee of dat klopt, heb het me slechts laten vertellen).
Een andere grote blunder die ik begaan heb, is toen ik een standalone versie van Internet Explorer 7 op m'n computer geïnstalleerd had. Wat gebeurde er namelijk? Dit
programma maakte een aantal wijzigingen in het register en als gevolg daarvan kon ik de Windows Verkenner niet meer openen. Na veel moeite, research en een vraag op het forum, kwam ik erachter dat ik de DLL's opnieuw moest registreren. Dat heb ik gedaan, en de Verkenner kon weer geopend worden. Vervolgens wilde m'n laptop niet meer uit. Die heb ik toen door middel van de powerknop uit gezet en dat was een slecht idee, want daarna kon ik 'm niet meer opstarten. Enige optie was nog een nieuwe Windows-installatie. Op zich is dit nog niet zo'n grote blunder, maar het feit dat ik een jaar later gewoon nog eens probeer dezelfde software te installeren, was wel een enorme blunder. Dat leverde me namelijk weer precies hetzelfde probleem op.
Waar ik wél trots op ben, is dat ik met mijn beperkte kennis van computers toch altijd de computers van de hele familie aan de praat weet
te houden. Ze zijn altijd erg blij met me .
In je profiel staat als sport volleyballen, op welk niveau speel je dat?
Ik moet tot mijn spijt zeggen dat ik inmiddels niet meer volleybal. Daar ben ik mee gestopt toen mijn vader ging verhuizen naar Hoogeveen (jaja, gescheiden ouders). Het feit dat ik om het weekend in Hoogeveen was, maakte het me onmogelijk om bij de trainingen en wedstrijden aanwezig te zijn. Tot dat moment speelden we niet op een bijster hoog niveau, het was een regionale competitie (Overijssel en Gelderland).
Heb je nog andere hobby’s ?
M'n grootste andere hobby is, zoals wellicht te verwachten was, alles wat met luchtvaart te maken heeft. Dat reikt van lezen over luchtvaart tot zelf vliegen en van simpelweg naar vliegtuigen kijken tot het meelopen met een vliegtuigmonteur.
Wat is je favoriete boek, film, muziek?
Favoriete boek is een makkie, dat is eigenlijk de hele reeks boeken van Dan Brown (onder andere de Davinci-code en het Bernini-mysterie). Die zijn zo ontzettend spannend, dat ik ze het liefst in één avond weglees. Qua films wordt het al een stukje lastiger, ben vooral een fan van komedie, maar ook actie wil er bij mij wel in. Een specifieke titel komt zo niet naar boven. M'n muzieksmaak is ook niet bijster specifiek, ik luister altijd naar SlamFM als ik in de auto zit, daar draaien ze veel pop, house, etc.
Heb je een tip voor de lezers?
Ja, al heeft die niets met computers te maken! Als je eens een zondag (of wat voor dag dan ook) niets te doen hebt, ga dan eens naar het dichtstbijzijnde vliegveld en boek een rondvlucht boven je woonplaats. Uit ervaring weet ik (ik werk bij een vliegbedrijf), dat dit voor mensen zo'n leuke ervaring is,
dat ze wilden dat ze het jaren geleden al gedaan hadden. Absoluut de moeite waard!
Als laatste vraag: Hoe bevalt het meedraaien achter de schermen van Helpmij.nl je tot dusver? Is het anders dan je verwacht had?
Het bevalt fantastisch! Ik heb eerst ongeveer een jaartje bij beheer meegedraaid, om met name op de inkomende mails van forumleden te reageren en ik heb een klein beetje geholpen bij het omzetten van de forumlayout naar de nieuwe huisstijl en toen ben ik daar vanwege tijdgebrek mee gestopt. Nu modereer ik alleen nog in de programmeersecties en dat bevalt ook heel goed. Helpmij.nl wordt draaiende gehouden door zo'n ontzettend leuk team, dat is gewoon gezellig. De sfeer is een stuk gemoedelijker dan ik verwacht had, dat komt denk ik met name doordat we allemaal vrijwilligers zijn (hoewel het bestuur ons soms met leuke presentjes verrast) en het
doen omdat we het leuk vinden.
Erik, bedankt voor je vlotgeschreven bijdrage!
|
Shotwell, een waardig fotoprogramma
|
Auteur: femke98
|

|
Artikel 2.Shotwell 0.9.3.
 |
Je kent dat wel, je hebt tig foto's gemaakt op vakantie en bij terugkomst wordt het een hele uitzoekerij. Misschien heb je een verslag gemaakt op papier of netbookje, of hoe dan ook en je wilt de foto's er inzetten waar ze bij horen. Maar, op de foto's zie je dat er nergens data opstaat en jeetje........dat wordt dan een heel gedoe om uit te zoeken van wanneer de foto's waren. |
Je gebruikt Ubuntu 10.04 en daar is F-spot de standaard fotobrowser en die vind je, zoals zo velen, maar niets. Ik kan er ook niet mee overweg en zocht al bij een eerdere versie van Ubuntu naar een ander programma. Ik stuitte op Shotwell en ik moet zeggen dat dit wel een heel mooi programma is.
Omdat Shotwell standaard in Ubuntu 10.10 zit maar dus niet standaard in eerdere versies van Ubuntu, volgt hieronder een stappenplan om Shotwell te installeren.
1. Open een terminal venster, ga hiervoor naar Toepassingen > Hulpmiddelen > Terminalvenster
2. In de terminalvenster type de volgende commando in, let er op dat na elke regel een Enter volgt en dat de wachtwoord van de gebruiker ingevuld moet worden:
sudo add-apt-repository ppa:yorba/ppa
Nu wordt de pakketbron toegevoegd aan de pakketbronnen.
3. Type dan het volgende commando in, na de Enter hoeft er nu geen wachtwoord ingevuld te worden: sudo apt-get update
Nu worden alle pakketlijsten geüpdatet, waarvan de bron vermeld staat onder softwarebronnen.
4. Nu kan Shotwell geïnstalleerd worden met de volgende commando in de terminalvenster:
sudo apt-get install shotwell
De installatie van Shotwell wordt nu via de terminalvenster uitgevoerd.
Shotwell kan na
de installatie gevonden worden onder: Toepassingen > Grafisch > Shotwell Photo Manager
Het mooie van Shotwell is dat het je foto's kan importeren op data. Dus mocht je zoals ik eerder schreef, geen data op de foto hebben staan, dan kan je middels Shotwell precies zien van wanneer de foto's zijn geweest, daar het de foto's sorteert op de data en dat ook in verschillende mapjes zet.
Om te laten zien hoe ik dit bedoel, bijgaande een screenshot die is genomen nadat ik de foto's van onze vakantie heb geïmporteerd uit de map op mijn pc, waar ik ze had ingezet. Je ziet dat hij keurig de data aangeeft.
Daarna kan je heel wat doen met je foto's. Klik maar eens met rechts op een foto, dan zal je zien dat je een menu te zien krijgt en daar kan je uit kiezen wat je wilt doen.
Het is een prachtig programma om je foto's op data te sorteren, te labelen, te waarderen of er een tekst aan toe te voegen. Ook is er een mogelijkheid om de foto te openen met een externe editor, dat zal dus in de meeste gevallen Gimp zijn. Je kan dit zelf heel makkelijk veranderen door in Shotwell naar Bewerken te gaan, dan voorkeuren en daar kan je aangeven wat je wilt openen als editor, als achtergrondkleur en naar welke map je de foto's wilt laten importeren. Onder beeld heb je nog meer mogelijkheden, en je kan de foto gelijk laten verbeteren.
Mijn ervaring is echter dat je foto's beter kan laten verbeteren door Gimp of zelfs door het online programma Picknic. Dat is echt een gaaf programmaatje dat doet wat je wilt dat het doet, je foto's wat opfleuren, mooier maken dan ze zijn gemaakt en opvrolijken hoe je maar wilt.
Van dezelfde maker van Shotwell is er ook een video-editor, genaamd Lombard. Hier is echter nog geen ppa voor en zal je het moeten installeren via een tarball. Dit is voor beginners echter een moeilijk klusje, terwijl het best makkelijk kan zijn. Maar dat is weer voor een volgende nieuwsbrief interessant.
Ik wens jullie mooie dagen en tot de volgende keer.
femke98 / Angela.
|
Gadgets
|
Auteur: ErpCity
|

|
De Snake Scope is een zeer handige buigzame camera welke het mogelijk maakt in de moeilijkst bereikbare hoeken en gaten te kijken. De camera is voorzien van twee power LED’s waardoor ook de donkerste plekken hun geheimen moeten prijsgeven. Aardig gadget voor wie altijd al wilde weten welk meubilair de muis heeft die achter de plint woont of benieuwd is wat zich in andere gaten afspeelt. Ook handig om onder de bank of achter kasten te kijken, serienummers op onmogelijke plekken af te lezen, een motorblok van binnen te inspecteren… noem maar op. Het ding wordt geleverd met een magnetisch opzetstuk waardoor eventueel verloren ijzeren objecten, zoals sleutels en dergelijke ook meteen kunnen worden opgevist.
 |
Het apparaat is waterdicht en heeft een diameter van 14 mm. Het buigzame deel is 80 centimeter lang, de
USB-kabel heeft een lengte van 2 meter. Je sluit de Snake Scope aan op laptop of pc. De resolutie van de camerabeelden is 640 x 480 pixels, beeldsnelheid: 30 beelden per seconde. |
Nog even de specificaties op een rij:
- 100% waterdichte camera en kabel
- 2 dimbare LED's
- Lens F 2.8, beeldhoek: 54 graden
- Resolutie: 640 x 480
- Beeldfrequentie: maximum 30 beelden per seconde
- Focus 6 cm tot ~
- Lensdiameter 14 mm
- Met "snapshot functie"
- Flexibele kabel 80 cm, USB-kabel 2 m
- Stroomvoorziening via USB-poort
- CD met driver en applicatie wordt meegeleverd
Het WiKi iMusic kussen maakt het mogelijk om bijvoorbeeld in bed (maar ook ideaal in auto, trein of vliegtuig) te luisteren naar muziek of de TV, zonder anderen daarbij te storen.
Dit unieke kussen maakt inslapen en/of doorslapen een stuk eenvoudiger. Je kunt luisteren naar je favoriete muziek van MP3-speler of iPod zonder hinderlijke koptelefoon of oordopjes! Het kussen heeft een ingebouwde speaker. Door de comfortabele vulling voel je deze beslist niet. Ontspannen en rustig inslapen dus met deze orginele uitvinding!
|
Er zijn twee uitvoeringen van het kussen. De eenvoudigste uitvoering (origineel) heeft een 3,5mm jack stereo kabeltje (oortelefoonplug) dat op de meeste afspeelapparatuur past, de tweede (iets prijziger uitvoering) maakt het mogelijk om apparaten draadloos met het kussen te verbinden.
MP3-speler, iPod, iPhone of (wekker)radio zijn dus op beide uitvoeringen zeer eenvoudig aan te sluiten. Het muziekkussen is geschikt voor standaard maat kussenslopen.
|
 |
De specificaties:
WiKi iMusic kussen - origineel:
- Een supercomfortabel hoofdkussen met een ingebouwde speaker.
- Werkt met elk audioapparaat met een 3,5 mm kabelaansluiting.
- De speaker zit goed in het kussen weggestopt, zodat je deze niet voelt.
- Vulling: 100% polyester.
- Kussenhoes: 100% katoen.
- Wordt geleverd in een luxe beschermhoes.
- Maten: 74 x 48 centimeter.
- Prijs: vanaf € 19
WiKi iMusic kussen - draadloos:
- Een super-comfortabel hoofdkussen met een ingebouwde speaker
- Draadloos, via de FM-band, met een reikwijdte van 10 meter
- Werkt met elk audioapparaat met een 3,5 mm kabelaansluiting
- De speaker zit goed in het kussen weggestopt, zodat je deze niet voelt
- Vulling: 100% polyester
- Kussenhoes: 100% katoen
- Wordt geleverd in een luxe beschermhoes
- Maten: 74 x 48 centimeter
- Prijs: vanaf € 35
|
|
|
Advertentie
|

|
De Vakantiefoto wedstrijd is weer van start gegaan! De bedoeling is om vakantiefoto's in te sturen die een relatie hebben met Helpmij.nl.
De foto's kun je uploaden vanaf 8 mei 2011.
Van 16 tot 30 september kan er door iedereen gestemd worden op de ingezonden foto's.
De publiekswinnaar gaat aan de haal met een iPad2! Voor de nummer 2 en 3 zijn er leuke troostprijzen.
|
 |
Originaliteit zal beloond worden! Naast de beoordeling van het publiek zullen de inzendingen worden beoordeeld door de vakjury. Er zal gelet worden op originaliteit, echtheid (geen photoshop) en compositie.
De winnaar van de vakjury prijs sleept een shock en waterproof olympus digitale camera in de wacht.
De wedstrijdpagina is te vinden via http://wedstrijd.helpmij.nl/
|
Access voor Beginners H4
|
Auteur: OctaFish
|

|
In deze aflevering gaan we beginnen met het maken van de Frontend en Backend database. We beginnen daarbij eerst met het koppelen van de twee databases via de Import tool. Ook zul je lezen hoe je een database zelf kunt opsplitsen. Later in de cursus gaan we de frontend via VBA koppelen aan de backend.
De Backend-Frontend database
|
Je kunt er bij een database voor kiezen om alle objecten en elementen die je in de database nodig hebt in één bestand te houden. Access is hier in beginsel ook op gebouwd, met een verdeling van alle componenten in verschillende objecten. Deze objecten vind je in Access 2003 terug in het navigatievenster. Kies je een categorie, dan verschijnen in het grote venster rechts alle objecten die binnen die categorie zijn aangemaakt. Zo kun je heel snel al je objecten terugvinden.
|
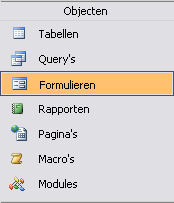 |
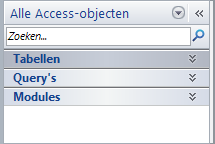 |
In Access 2007 en Access 2010 werk je met een Navigatiebalk. Deze bevat alle objecten in één smalle balk. De verschillende categorieën kun je naar wens in- of uitklappen door op de knopjes met de dubbele pijl te klikken, zodat je de verschillende objecten per categorie kunt bekijken. Ook kun je de objecten op verschillende manieren groeperen. Omdat de navigatiebalk veel minder ruimte heeft als de vorige Access-versies, kun je met behulp van de navigatiebalk <Zoeken> de lijst filteren, zodat je nog een enigszins overzichtelijke lijst overhoudt.
|
In de cursus maken we gebruik van de groepen voor Tabellen, Queries, Formulieren, Rapporten en Modules. We gaan het dus niet hebben over Pagina’s en Macro’s.
Voordelen en nadelen van volledige database
Wat zijn de voordelen en nadelen van een gesplitste database, en wanneer moet je het toepassen?
|
Eigenschap
|
Volledige database
|
Gesplitste database
|
|
Aantal bestanden
|
1
|
2 of meer
|
|
Geschikt voor
|
Enkele gebruiker
|
Meerdere gebruikers
|
|
Onderhouden van db
|
Relatief simpel; alles staat in één bestand.
|
Als je verschillende Frontends hebt gekoppeld aan een Backend, dan kan het zijn dat je een aanpassing een aantal keer moet herhalen in de Frontends. Dat kan meer werk opleveren.
|
|
Effect onderhoud op gebruiker en nieuwe objecten ontwikkelen.
|
Als de database in onderhoud is, kan er niemand anders in werken. Het werk ligt dan dus stil.
|
Voor nieuwe objecten of onderhoud kun je een kopie van een frontend maken, daar de (nieuwe) objecten in ontwikkelen, en kopieën van de nieuwe Frontend uitzetten bij de gebruikers.
|
|
Veiligheidskopieën maken
|
Een back-up hoeft maar van één bestand gemaakt te worden, wat vrij simpel is.
|
Afhankelijk van het aantal verschillende Frontends, moet je van meer bestanden een back-up maken.
|
|
Opstartopties
|
Voor verschillende gebruikers(groepen) moet er een uitgebreide rechtenstructuur worden ontworpen. Het maken en onderhouden hiervan kan lastig zijn.
|
Elke specifieke gebruiker(sgroep) kan een aparte Frontend krijgen. Hier zitten alleen de formulieren en rechten in die ze voor de specieke eigen taken nodig hebben.
|
Het werken met een enkel databasebestand heeft dus voor- en nadelen:
Voordelen
- Het voordeel van een volledige database is, dat je alles in één bestand hebt staan. Je hoeft dus niet te zoeken naar deelbestanden, en als je besluit om de db te verplaatsen, kun je dat probleemloos doen. Je zult misschien een snelkoppeling moeten aanpassen, maar dat is het dan ook wel. De database zal doorgaans altijd werken;
- Het onderhoud van de database is relatief simpel, omdat je in één bestand alle noodzakelijke objecten zoals formulieren kunt aanpassen;
- Het maken van een kopie van de database is ook simpel, want je hoeft maar één bestand te kopiëren.
Nadelen
Nadelen zijn er uiteraard ook:
- Als je met meerdere personen tegelijk in de database werkt, kunnen er problemen ontstaan met de snelheid van de verwerking;
- Twee personen kunnen tegelijkertijd een formulier openen, waarbij er een Lock kan ontstaan op het formulier;
- Als de database crasht, moet de hele database gerepareerd worden, als dat al mogelijk is. Het bedrijfsrisico is dus vrij hoog;
- Omdat alle objecten in één bestand staan, wordt dit bestand snel groter. Dit kan de snelheid gaan beïnvloeden;
- Het instellen van rechten voor verschillende gebruikers is relatief lastig. Je zult met een tabel met gebruikersrechten moeten werken om de gebruikersrechten op de formulieren etc. goed te kunnen instellen;
- Voor onderhoudswerkzaamheden aan de database mogen er geen gebruikers in de database werken.
Voordelen en nadelen van een gesplitste database
Het werken met een gescheiden databasebestand heeft ook voor- en nadelen:
Voordelen
- Er kunnen veel meer gebruikers tegelijkertijd in de database werken. De belasting op de database is vrij laag, omdat iedere gebruiker een eigen applicatie gebruikt;
- Je hebt niet alles in één bestand staan. Elke gebruiker(sgroep) heeft zijn eigen Frontend, waarin de voor die persoon of groep noodzakelijke formulieren etc. staan;
- Het is relatief eenvoudig om voor elke gebruikersgroep rechten op formulieren en rapporten in te stellen; je neemt alleen die formulieren op die de gebruikersgroep nodig heeft;
- Voor onderhoudswerkzaamheden aan de database kunnen de gebruikers in de Frontend database doorwerken. Deze doe je ofwel in de Backend, of in een aparte kopie van de frontend.
Nadelen
Nadelen zijn er uiteraard ook:
- Er moeten van meer bestanden back-ups worden gemaakt;
- Als je de database wilt verplaatsen, moeten de tabellen opnieuw gekoppeld worden. Dit is ook nodig als je aan de tabellen nieuwe velden toevoegt, omdat die anders niet zichtbaar zijn in de Frontend.
Database splitsen met wizard
De makkelijkste manier om een Frontend en Backend te maken is met behulp van de Wizard. Om de volgende opdrachten uit te voeren, kun je een eigen database gebruiken, of de cursus database downloaden van het speciale Helpmij.nl-topic dat aan de cursus is gewijd. Het adres ervan vind je hier.
In Access 2003:
- Kies <Extra>, <Database Hulpprogramma’s>, <Database splitsen>
De wizard Database splitsen wordt gestart.
In Access 2007/2010:
- Klik op de werkbalk <Databasehulpmiddelen>, in de groep <Gegevens verplaatsen>, op <Access-database>.
De wizard Database splitsen wordt gestart.
Het is aan te raden om eerst een back-up te maken van de database, voor het geval er iets mis gaat. Dat kan ook via hetzelfde menu <Database Hulpprogramma’s>.
- Kies <Extra>, <Database Hulpprogramma’s>, <Database splitsen> en klik in het vervolgscherm op de knop <Database splitsen>.
Access stelt een bestandsnaam voor, die je eventueel kunt veranderen. Het is aan te raden om het voorstel, de huidige bestandsnaam + de toevoeging _BE, te accepteren. Het is algemeen gebruik om een Backend database aan te duiden met deze toevoeging.
- Klik vervolgens op OK. De database wordt nu gesplitst.
Als Access klaar is met het proces, zit je in de Frontend van de database, de database waarin de formulieren komen dus.
|
Je ziet nog steeds dezelfde tabellen als er eerst in de database aanwezig waren. Alleen zijn alle tabellen nu voorzien van een pijl naast het tabelpictogram: de tabellen zijn nu koppelingen naar de tabellen in de Backend database. Het is nu ook niet meer mogelijk om de Eigenschappen van de tabellen te veranderen. Als je nu rechtsklikt op een tabel, en voor Ontwerpweergave kiest, word je gewaarschuwd dat je een gekoppelde tabel probeert te openen. Dit lukt op zich nog wel, maar je kunt wijzigingen niet meer op slaan.
|
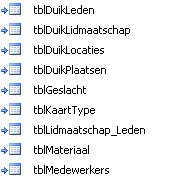 |
Database handmatig splitsen
Het is uiteraard ook mogelijk om de database zelf te splitsen, zonder wizard. Hierbij maak je eerst een kopie van de database, en hernoemt die dan door er bijvoorbeeld _BE achter te zetten. De originele db krijgt dan de naam met _FE er achter. Zo weet je altijd wat de Backend en wat de Frontend is.
In de Frontend verwijder je vervolgens alle tabellen. Als je al koppelingen hebt gelegd tussen verschillende tabellen, vraagt Access of je die eerst wilt verwijderen. Klik op <Ja> om de koppelingen te verwijderen.
Als alle tabellen zijn verwijderd, kun je de tabellen uit de nieuwe backend database koppelen.
In Access 2003:
- Klik met de rechtermuis knop in het (nu lege) tabellen venster. Kies vervolgens <Tabellen koppelen> uit het snelmenu
- Selecteer de Backend database die je zo-even hebt gemaakt.
Het dialoogvenster Tabellen koppelen verschijnt.
- Klik op de knop <Alles selecteren> en klik op <OK>
Alle tabellen worden nu gekoppeld; er verschijnen pijltjes naast de pictogrammen.
Tabellen opnieuw koppelen
Als je wijzigingen hebt aangebracht in de Gegevensdatabase (de Backend dus), dan moeten de koppelingen worden vernieuwd. Dat doe je met het menu Koppelingen.
In Access 2003:
- Kies <Extra>, <Database Hulpprogramma’s>, <Koppelingsbeheer>
Het venster Koppelingsbeheer verschijnt
- Kies <Alles selecteren> en klik op <OK>
Access vernieuwt alle koppelingen; de voortgang van het vernieuwen kun je in de Statusbalk volgen. Als het koppelen is voltooid, geeft Access een melding dat alle tabellen zijn vernieuwd.
In Koppelingsbeheer kun je aanvinken of er altijd om een nieuwe locatie moet worden gevraagd. Deze optie is handig als je deBbackend hebt verplaatst naar een map die verschilt van de map van de Frontend database. Access onthoudt de ‘afstand’ tussen de map van het gegevensbestand (de Backend) en de prgrammadatabase (de Frontend). Als beide databases in dezelfde map staan, dan zoekt Access bij het vernieuwen van de koppelingen de Backend in dezelfde map als de Frontend. Staat de Backend nu in een andere map, dan moet je die specifiek benoemen, voordat je de koppelingen kunt vernieuwen.
Koppelingen tussen de tabellen
Bij het splitsen van de database in een Frontend en een Backend, bevat de Backend, zoals eerder uitgelegd, de tabellen. Deze tabellen kunnen koppelingen bevatten, zoals in een vorig hoofdstuk is uitgelegd. Als je de tabellen vervolgens koppelt in een Frontend database, worden de koppelingen overgenomen uit de Backend database.
Heb je Referentiële Integriteit afgedwongen tussen de tabellen, wat zoals je nu inmiddels weet, eigenlijk verplicht is als je tabellen gaat koppelen, dan worden deze koppelingen ook meegenomen naar de Frontend database. Je hoeft de koppelingen dus niet opnieuw te maken. Sterker nog: je kunt in een Frontend database met gekoppelde tabellen geen koppelingen aanpassen, verwijderen of toevoegen. Dit dient allemaal te gebeuren in de Backend database.
Dit is in het begin misschien een beetje onhandig en zal enige gewenning nodig hebben, maar na verloop van tijd zul je deze ‘eigenschap’ van de Frontend-Backend constructie zeker kunnen waarderen, want het is een extra stukje beveiliging in je Frontend. Een gebruiker kan nu nooit, al dan niet per ongeluk, iets veranderen aan de structuur van je database! Dit recht behoort nu exclusief toe aan de beheerder van de Backend database.
Tabellen in de Frontend database
Je hebt gezien dat we in de Backend database alle gegevenstabellen hebben gezet. Toch zijn er bepaalde tabellen die soms zelfstandig in een Frontend database worden gezet. Dit zijn vaak tabellen die gebruikersinstellingen bevatten, die alleen voor die specifieke Frontend gelden. Dit zijn bijvoorbeeld tabellen waarin gebruikers hun eigen voorkeuren vast kunnen leggen. Je kunt bijvoorbeeld een formulier gebruiken waarin een gebruiker zijn eigen selecties kan bewaren. Deze records hebben geen betekenis voor andere gebruikers, dus die sla je dan op in een tabel in de Frontend database, zodat die gebruikers in die Frontend over hun eigen queries kunnen beschikken.
Koppelen met andere databases
Je kunt niet alleen koppelingen maken met Access-databases, maar ook met bijvoorbeeld Oracle of SQL-Server databases. Daarvoor is het vaak wel nodig om een ODBC-koppeling te maken, die je vervolgens als bron gebruikt voor de koppeling.
Een handige toepassing hiervoor is bijvoorbeeld een koppeling met Outlook, zodat je in Access kunt beschikken over het adresboek dat je in Outlook bijhoudt. Met zo’n koppeling met je contactpersonen in Outlook hoef je maar op één plek (Outlook) je gegevens bij te werken. In Access kun je deze gegevens vervolgens gebruiken voor mailings, rapporten et cetera.
Tevens kun je koppelingen maken met Excel bestanden, of tekstbestanden.
Samenvatting
Is het splitsen van een database in een Frontend en een Backend nu noodzakelijk?
Dat hangt helemaal af van het gebruiksdoel van je database. Als je de enige gebruiker bent van de database, bijvoorbeeld voor thuisgebruik, dan is het zeker niet nodig. Het kan dan zelfs een stuk lastiger worden om met de database te werken, omdat je steeds van database moet verwisselen als je iets wilt veranderen in de tabellen bijvoorbeeld.
Gebruik je de database op het werk, en moeten er meerdere gebruikers (tegelijk) in werken, dan is het zeker aan te raden. Je kunt dan overwegen om voor elke
gebruiker(sgroep) een aparte Frontend te bouwen, waarin de eigen formulieren staan. Het resultaat is dan een veel stabielere database, die ook veel beter is te beveiligen.
Opdracht
In het Access-topic vind je twee voorbeelddatabases, die we voorlopig verder gaan gebruiken in de cursus: een Access 2003 variant, en een Access 2007/2010 database.
Gebruik de in dit hoofdstuk behandelde technieken om de database te splitsen in een Frontend- en een Backend database. Bekijk ook de tabellen, en de koppelingen die zijn gemaakt, en kijk ook of de structuur enigszins overeenkomt met wat je zelf hebt gemaakt.
Volgende Aflevering
In de volgende aflevering gaan we op basis van de voorbeelddatabase de eerste formulieren maken. Uiteindelijk is het de bedoeling om alle gebruikers via formulieren hun werk te laten doen; een gebruiker komt (en ziet) dus de tabellen en queries niet. Hierbij gaan we ook uitgebreid automatiseren m.b.v. VBA, want de standaardformulieren die je met de wizards maakt zijn eigenlijk alleen maar visuele lagen die bovenop de tabellen liggen. Een goed formulier is zodanig opgezet dat het gebruik ervan voor de gebruikers optimaal is geoptimaliseerd. En dat gebeurt dus meestal via VBA.
We gaan een huisstijl maken voor de formulieren, en we gaan de eerste taken automatiseren met VBA.
|
How to: in gebruik nemen van een Vertex 2 onder Windows 7
|
Auteur: Raoul90
|

|
Het doel van deze handleiding
Waarom schrijf ik deze "How to"? Ik heb zelf een paar weken terug een Vertex 2 60GB SSD gekocht van OCZ.
 |
Op diezelfde dag werd er ook een nieuwe firmware uitgebracht door OCZ. Ik wilde natuurlijk graag de nieuwste firmware erop hebben, maar de vraag was hoe? Ook wilde ik natuurlijk de beste performance uit mijn Vertex 2 halen, dus moest ik op zoek naar tweaks/tips voor het gebruik van een
Vertex 2 SSD onder het besturingssysteem Windows 7 Professional 64-bit. Ik wil de informatie die ik heb gevonden graag met andere (toekomstige) Vertex 2-gebruikers delen, zodat iedereen het meeste uit zijn/haar SSD kan halen! |
OCZ Vertex 2
Voor als je niet weet wat een OCZ Vertex 2 inhoudt, vat ik het nog even kort samen.
De OCZ Vertex 2 is dus een SSD (Solid State Drive). Een SSD is een harde schijf zonder bewegende onderdelen. Doordat er geen bewegende onderdelen (platters) in deze schijf zitten, is de toegangstijd (access time) heel laag en zul je geen mechanische fouten tegenkomen.
Als je nog wat meer wilt weten, klik dan hier!
Nu dan de OCZ Vertex 2, de Vertex 2 is een SSD met een SandFore SF-1200 controller, deze controller zet erg goede prestaties neer en ondersteunt ook het TRIM. De Vertex 2 SSD haalt snelheiden van 285MB/s (read) en 275MB/s (write). De Vertex 2 is te krijgen in verschillende soorten groottes (30GB, 60GB, 90GB, 120GB, etc.).
In gebruik nemen van de OCZ Vertex 2
Je hebt net je een Vertex 2 SSD gekocht en wilt deze nu graag gaan gebruiken. Wat kan je nu het beste doen en in welke volgorde?
Stap 1: de SSD in je kast monteren
Als eerste moet je natuurlijk de SSD in de kast gaan monteren, OCZ levert standaard een 2.5 inch naar 3.5 inch converter mee, mocht je geen 2.5 inch mounting-plek hebben. Zodra je hem vast hebt gezet moet je de SSD voorzien van power (d.m.v. SATA-voedingskabel) en aansluiten op je moederbord. Zorg dat je de SATA-kabel van de SSD naar het moederbord op de eerste of tweede SATA-poort aansluit (SATA1 of SATA2).
Stap 2a: wat informatie m.b.t. het updaten van de firmware
Deze stap is optioneel, als je nu een Vertex 2 SSD koopt dan staat er waarschijnlijk firmware 1.11 op, deze is prima. Er zijn een paar nieuwere versie, versie 1.24 is op het moment van schrijven
de nieuwste, deze firmware zorgt niet voor betere prestaties maar zorgt er voornamelijk voor dat programma's als CrystalDiskMark de S.M.A.R.T. status goed uitlezen.
Voor het updaten van de firmware is het noodzakelijk dat je momenteel al een harde schijf hebt met een Windows installatie daarop. OCZ adviseert namelijk om de SSD alleen te updaten als de drive als secondary drive (tweede disk) is aangesloten, dus niet als opstartschijf. Updaten kan ook een andere manier, maar deze is wel wat lastiger. Ik leg die optie zometeen ook uit. Deze optie is dus voor de personen die geen mogelijkheid hebben om de SSD te updaten van een harde schijf met een besturingssysteem (je kan natuurlijk ook de SSD tijdelijk aansluiten in de computer van je vader/moeder/broer/zus/etc., updaten neemt maar een paar minuten en een herstart van de computer in beslag, Windows 7 als besturingssysteem zou
wel fijn zijn, omdat ik in eerste instantie dit stuk schrijf voor Windows 7 en niet voor andere besturingssystemen, dit omdat ik zelf alleen maar Windows 7-systemen heb en ik dus niet kan bevestigen of iets wat op internet staat werkt.
Stap 2b: AHCI inschakelen
Belangrijk: niet elke chipset ondersteund AHCI, dus zoek dat even op!
Er zijn dus twee opties (updaten vanuit Windows 7 en updaten van een recovery disc van Windows 7), maar er is bij beide opties iets wat heel erg belangrijk is, dit is namelijk dat AHCI in de BIOS aanstaat.
AHCI? Wat is dat nou? AHCI staat voor Advanced Host Controller Interface, oftewel een geavanceerde controller voor SATA. Als je AHCI inschakelt dan kan het systeem gebruik maken van NCQ en NCQ zorgt weer voor betere
performance voor SATA-apparaten en aangezien wij de beste performance willen!
Maar hoe schakel ik AHCI nou in?
Als je AHCI wilt inschakelen in een huidige Windows 7-installatie, dan moet je het volgende doen:
1. Sluit alle Windows-toepassingen af.
2. Klik op Start, typ regedit in het vak Zoeken en druk op Enter.
3. Als het dialoogvenster Beheer van gebruikersaccount wordt weergegeven, klik je op Doorgaan.
4. Klik op de volgende registersubsleutel:
5. HKEY_LOCAL_MACHINESystemCurrentControlSetServicesMsahci
6. Klik in het rechterdeelvenster met de rechtermuisknop op Start in de kolom Naam en klik op Wijzigen.
7. Typ 0 in het vak Waardegegevens en klik op OK.
8. Klik in het menu Bestand op Afsluiten om de Register-editor te sluiten.
Nadat je dit gedaan hebt moet je de computer opnieuw opstarten en vervolgens tijdens het opstarten de BIOS ingaan (d.m.v. drukken op F2/F8/DEL-toets tijdens POST, dit is dus als je computer net aangaat). Nu moet je op zoek naar AHCI, dit kan op verschillende plekken staan (SATA Mode, bij het main menu of in een andere tab, even zoeken dus), in de bios van mijn Asus P7P55D-PRO moederbord staat het onder het eerste tabje MAIN (wat je meteen krijgt) dan "Storage Configuration" en dan "Configure SATA as" en daar kan ik kiezen voor IDE of AHCI.
Als je AHCI wilt inschakelen als je net een computer geassembleerd hebt, dan is het een kwestie van het inschakelen in het BIOS zoals hierboven ook staat, verder hoef je niks te doen aangezien Windows 7 zichzelf na de installatie al aanpast als de BIOS op AHCI ingesteld staat.
P.S. mocht je een BSOD (Blue Screen Of Dead)
krijgen als je Windows 7 opstart, nadat je de BIOS gewijzigd hebt, dan heb je iets niet goed gedaan, kwestie van BIOS settings weer terug zetten en Windows 7 zal weer opstarten.
Stap 2c: laat het updaten beginnen!
In dit subforum van OCZ kan je de nieuwste firmware vinden voor SSD's. Op het moment van schrijven is 1.24 de nieuwste. Firmware kan je hier downloaden:
Link naar OCZ Firmware-forum
In dat topic staat ook al een kleine uitleg van hoe je moet updaten, maar ik zal het hier duidelijker en in het Nederlands uitleggen.
Optie 1: updaten vanuit een Windows 7 installatie:
Zo, je hebt AHCI ingeschakeld en de nieuwste firmware gedownload, je bent klaar voor het updaten van de firmware!
1. Pak het zipje uit dat je gedownload hebt (naar je bureaublad).
2. Druk met de rechtermuisknop op "ssdupdate.exe" en klik op "Als administrator uitvoeren".
3. Programma start, verwijs nu naar het "FW_1.24_Update.pkg" bestandje (zie ook het plaatje).
4. Druk op "Download firmware to selected drive".
5. Computer wordt automatisch opnieuw opgestart en de nieuwste firmware zal op je SSD staan.
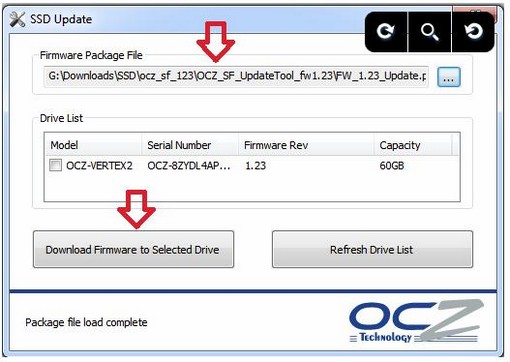 |
Optie 2: updaten vanaf de recovery disc van Windows 7:
Voor deze optie moet je nog wat downloaden en dat is de recovery disc van Windows 7 32-bit, die kun je hier vinden.
1. Download de .ISO en brand deze op lage snelheid (4x) naar een DVD.
2. Pak het zipje van de firmware uit (op een andere computer dus) en zet alle bestandjes op een USB-stick, niet in een mapje!
3. Nu moet je opstarten vanaf de gebrande DVD (recovery disc).
3a. Ga je BIOS in en zoek naar BOOT-sequence, pas deze aan zodat je DVD-drive op 1. staat
3b. Je kan ook tijdens POST op F11/F12 drukken dan krijg je een lijstje en selecteer je dus DVD.
4. Als het geladen is selecteer dan "repareer computer" (of iets in die richting).
5. Vervolgens
selecteer je Commando Prompt.
6. Wanneer dat gestart is moet je het volgende doen:
6a. Type: "Diskpart" (zonder "").
6b. Vervolgens type je in het nieuwe venster "List Volume".
6c. Nu krijg je de verschillende drivers met letter, zoek even je USB-stick en onthoud welke het is (bijvoorbeeld F:/).
6d. In het Diskpart venster type je nu "Exit".
7. In het Commando prompt type je nu het volgende:
<Lettervanusb> ( : ) ssdupdate
Duidelijker voorbeeld:
"F:ssdupdate" en druk dan op ENTER.
8. Je krijgt nu hetzelfde schermpje als ik bij Optie 1 als plaatje heb gezet.
9. Verwijs nu naar het "FW_1.24_Update.pkg" bestandje (zie ook het plaatje).
10. Druk op "Download firmware to selected drive".
11. Computer wordt automatisch opnieuw opgestart en de nieuwste firmware zal op je SSD staan.
Nu is je firmware geüpdatet en kan je Windows 7 gaan installeren op de SSD!
Windows 7 geïnstalleerd, wat nu?
De stappen die je nu moet ondernemen:
1. IntelPPM service uitschakelen.
2. Superfetch service uitschakelen.
3. Windows Search service uitschakelen.
4. Hibernation service uitschakelen.
5. Intel RST downloaden en installeren.
6. SSD Tweaker Tweaks toepassen.
De vier services uitschakelen:
Hoe doe je dit? Dat zal ik je eens haarfijn uitleggen!
IntelPPM; download dit zipje en pak het uit, dubbelklik vervolgens op disable_intelppm.reg en importeer de register-sleutel.
Superfetch & Windows Search; klik op start en type in het zoek venster "services", zoek in het lijstje vervolgens naar "Superfetch" en "Windows Search", klik op 1 van de 2 met de
rechtermuisknop en selecteer "Eigenschappen", verander "opstarttype" naar uitgeschakeld en druk op "Toepassen".
Hibernation; download dit cmdtje.
Druk er met de rechtermuisknop op en druk op "Als administrator uitvoeren". Hibernation (slaapstand wordt nu uitgeschakeld).
Intel RST downloaden en installeren
Ga naar deze link en download de Intel Rapid Storage Technologie driver voor Windows 7 32- of 64-bit (zie plaatje):
Installeer deze vervolgens en start de computer opnieuw op!
SSD Tweaker Tweaks toepassen
Download Naar de downloadpagina van de nieuwste SSD Tweaker gaan...
Pak het zipje uit en start "SSD Tweaker 1.*.*.exe" (uitvoeren als administrator).
Je krijgt dit schermpje (misschien vernieuwd in nieuwere versies):
De pijl zegt het al, druk op "Auto Tweak Settings", gaat nu automatisch. Je kan het programma afsluiten en de computer opnieuw opstarten, dan zijn de tweaks toegepast.
Nog wat tips m.b.t. het gebruik van een Vertex 2 en Windows 7
Locatie van mappen wijzigen
In een Windows 7-installatie heb je natuurlijk weer de standaard mappen als Mijn documenten / afbeeldingen / muziek / videos, deze nemen over het algemeen wel een hoop ruimte in beslag en als je nou net een 60GB SSD hebt gekocht, wil je natuurlijk zoveel mogelijk ruimte gebruiken voor games en andere applicaties.
Gelukkig kun je de locatie van deze mappen wijzigen en dat is helemaal niet moeilijk. Moet je natuurlijk wel een andere harde schijf erbij hebben. Ik heb zelf een partitie van
150 GB aangemaakt op mijn 1 TB schijf waarop ik bovenstaande mappen heb geplaatst. De mappen die ik aanraad om te verplaatsen: Mijn documenten / afbeeldingen / muziek / videos en het downloads mapje, het downloadmapje wordt gebruikt voor de opslag van gedownloade bestanden van het internet.
Hoe verplaats je deze mappen?
Je klikt op start, en dan open je documenten, vervolgens volg je het onderstaande plaatje:
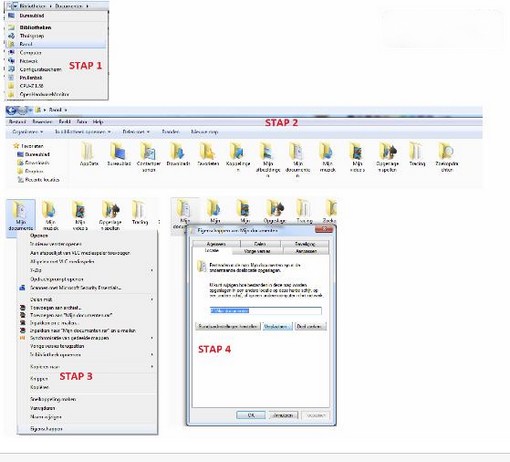 |
Stap 1: Klik op het pijltje en selecteer je eigen naam.
Stap 2: Je gebruikersmapje komt nu te voorschijn.
Stap 3: Druk met de rechtermuisknop op één van de mappen en op Eigenschappen.
Stap 4: Ga vervolgens naar het Locatie tabje en druk op Verplaatsen..., vervolgens kan je je locatie kiezen.
Stap 5: Vervolgens druk je op Toepassen en dan op OK en dan ga je naar het volgende mapje.
Schrijfacties beperken!
Je SSD gaat langer mee als je de schrijfacties beperkt, dus schrijfacties die niet perse op de SSD hoeven, verplaatsen naar de andere harde schijf.
Waar moet ik aan denken bij onnodige schrijfacties?
1) Downloadprogramma's voor nieuwsgroepen e.d.
2) Audiobewerkingen e.d.
Downloadprogramma's kan je het beste installeren op je storage
harde schijf (daar heb ik ook een partitie voor gemaakt. Ook de plaats waar de gedownloade bestanden opgeslagen moeten worden zou ik niet op de SSD houden, absoluut naar de storage schijf.
Audiobewerkingen e.d. kan je ook het beste op een andere harde schijf doen, zijn een hoop schrijfacties die niet perse nodig zijn.
Wat je absoluut niet moet doen met een SSD
1) SSD defragmenteren. Defragmenteren is slecht voor een SSD, daar gaat je snelheid van omlaag. De defragmentatieservice staat niet automatisch aan in Windows 7 in combinatie met een SSD.
2) Het benchmark programma CrystalDiskMark draaien op een Vertex 2, er is gebleken dat dit programma ervoor zorgt dat snelheid minder wordt, als je wel een benchmark wilt draaien, gebruik dan ATTO.
Help! Steam staat op C:/ en ik moet nu alle games op mijn Vertex 2 installeren!
Ik had dit probleem van de week. Ik heb een aantal games via Steam gekocht, maar die speel ik allemaal niet zo vaak en hoeven dus echt niet op mijn Vertex 2. Als je Steam hebt, dan wordt dat standaard geïnstalleerd op C:/ (dit kun je wel wijzigen, maar dit wilde ik niet, aangezien er ook games zijn die wel op met Vertex 2 mogen. Dus ben ik op zoek gegaan naar een oplossing om de games die ik niet vaak speel te verplaatsen naar mijn data harde schijf. Ik gebruik Counter Strike Source als voorbeeld.
Stappenplan:
1. Je installeert de game die je wilt op je Vertex 2 (C:/ partitie) in mijn geval is dit dus CS:S.
2. Als het spel geïnstalleerd is, dan start je het op en join je even een server zodat alle mappen e.d. worden aangemaakt.
3. Vervolgens ga je naar je data schijf en maakt een mapje "Steam" aan.
4. Nu ga je naar C:/ en dan
naar het Steam mapje dan moet je zelf uitzoeken welke bestanden veel GB's in beslag nemen.
5. Uitgezocht en mijn bevindingen zijn:
- De map "C:Program Files (x86)Steamsteamappssteamnaamcounter-strike source" is een paar honderd MB, die moet naar de dataschijf.
- In de map "C:Program Files (x86)Steamsteamapps" staan ook nog een aantal bestanden van CS:S die zo'n 6 GB in beslag nemen, deze moeten ook naar de dataschijf.
6. Nu gaan we de bestanden en mappen verplaatsen naar de dataschijf (schrijf eerst even op waar ze nu precies staan), bij mij ziet dat er zo uit:
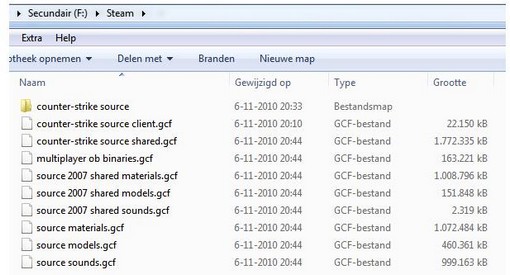 |
7. CS:S zal nu bij het opstarten de benodigde bestanden niet kunnen vinden, nu moeten we dus een soort snelkoppelingen aanmaken, dat doe je op de volgende manier:
1. Download dit cmdtje.
2. Druk er met de rechtermuisknop op en druk op bewerken.
3. Je krijgt het volgende scherm:
4. Dit moet je dus nu zelf even aanpassen voor de mappen en bestanden die jij wilt verplaatsen. De locaties kunnen bij jou anders zijn, dus pas het goed aan.
LET OP:
Voor mappen gebruik je:
mklink /J
Voor losse bestanden gebruik je:
mklink
Als je iets niet begrijpt, zeg dat dan i.p.v. maar wat te gaan klooien en je vervolgens je games helemaal niet meer kunt spelen!
Handige links:
1. 14 tips voor het gebruik van een SSD @ MicDigital.be
2. Het grote SSD topic ~ Deel 8 @ Tweakers.net
3. [BBG aanschaf] SSD @ Tweakers.net
Dit is het
voor nu, als me nog wat te binnen schiet dan zet ik het erbij, maar volgens mij heb ik alles geschreven wat ik schrijven wilde.
|
Licentie voor het artikel Ubuntu Netbook Edition
|
Auteur: CorVerm
|

|
Op verzoek van de auteur plaatsen we de juiste licentie die hoort bij het artikel Ubuntu Netbook Edition van Femke98 uit de nieuwsbrief van maart. Dit artikel bouwt voort op het artikel "Installatie van Ubuntu Netbook Edition" van Jan Stedehouder. Het oorspronkelijke artikel, en daarmee ook het nieuwe artikel, valt onder een Creative Commons-licentie die niet-commercieel hergebruik, ook in aangepaste vorm, stimuleert.
De wijze waarop femke98 van het oorspronkelijke artikel gebruik heeft gemaakt voor haar bijdrage aan de nieuwsbrief is volledig toegestaan onder deze licentie.
In de volgende nieuwsbrief zal Jan Stedehouder ons vertellen over de verschillende Creative Commons-licenties.
|
OpenOffice of Libre
|
Auteur: femke98
|

|
Artikel 1.
Open Office of Libre Office.
Zoals iedereen wel weet is OpenOffice.org een geduchte concurrent voor Microsoft Office, dat eind jaren 90 ontwikkeld werd als StarOffice. Dit werd in 1999 opgekocht door Sun Microsystemen. De broncode van dat pakket werd gebruikt om OpenOffice.org te maken.
In april 2009 werd Sun Micro overgenomen door Oracle, en daardoor werd de toekomst van de producten van Sun erg onzeker, vooral de gratis producten zoals Open Office.
Een aantal ontwikkelaars van OpenOffice.org Oracle gingen hun eigen weg en ontwikkelde LibreOffice. Dit product lijkt op OpenOffice.org, werkt ook hetzelfde alleen zit er 1 verschil in. Zoals je kunt lezen is de officiële LibreOffice en dat Libre komt uit het Latijns en betekent Vrij. Deze naam is zo gekozen omdat LibreOffice geheel door een Community wordt ontwikkeld en daardoor heeft Oracle er niets over te zeggen.
We hebben dus 2 pakketten: OpenOffice.org en LibreOffice, beide zitten op 3.3.0 versie.
De discussie over welke van de 2 je het beste kan hebben, daar ga ik niet over schrijven. (Behalve dan dat LibreOffice wel veel sneller opstart dan OpenOffice.org.) De reden hiervoor is dat ik met beide werk en beide werkt het voor mij uitstekend voor wat ik er mee doe. Daarom ga ik alleen beschrijven hoe je de LibreOffice kan installeren aangezien deze niet standaard wordt meegegeven met Ubuntu.
Laat ook eens weten wat jij vind van het verschil tussen deze 2 programma's.
De versie die Ubuntu standaard mee levert van OpenOffice.org is de versie van http://www.go-oo.org/
Deze heeft betere ondersteuning voor de MS-formaten dan de originele OpenOffice.org.
Je hoeft dus aan OpenOffice.org niets te doen. Wil je echter LibreOffice dan zul je een aantal dingen moeten doen.
Installatie LibreOffice voor Ubuntu10.04 Lucid Lynx, 10.10 Maverick Meerkat and 11.04 Natty Narwhal, , Linux Mint en Debian via de ppa.
Om OpenOffice.org te verwijderen en daarna de ppa toe te voegen voor LibreOffice, gebruik je de volgende commando's in een terminal:
sudo apt-get remove openoffice*.*
sudo add-apt-repository ppa:libreoffice/ppa
sudo apt-get update sudo apt-get install libreoffice
Gebruik je de Gnome Desktop installeer dan ook het volgende:
Gnome:
sudo apt-get install libreoffice-gnome
KDE:
sudo apt-get install libreoffice-kde
Bij het verwijderen van OpenOffice.org verwijder je ook de spellingcontrole en taalsupport. Installeer daarom je eigen taal via dit commando:
sudo apt-get install language-support-en
Verander de "-en" in de taal die jij wilt, voor Nederlands is dat uiteraard "-nl".
|
Reizigersinformatie van de douane
|
Auteur: CorVerm
|

|
Mobiele applicatie
De vakantietijd is weer in aantocht en sommigen vieren hun vakantie in verre exotische landen. Dan is het best handig om, voordat je met vakantie gaat of tijdens de vakantie, te weten wat je zoal mee naar huis kunt nemen als souvenir of aan goederen.
 |
Daarom heeft de douane een applicatie ontwikkeld voor vakantiegangers en voor reizigers in het algemeen. Je kunt zien of hetgeen je mee naar huis wilt nemen ‘OK’ is, vandaar dat de app de ÓK’-app heet. De app geeft een overzicht van regels die gelden voor namaakartikelen maar ook voor bedreigde dier- en plantensoorten. Met andere woorden: is het ‘OK’ wat je mee naar huis wilt nemen. Aan nepwapens en contant geld wordt ook aandacht besteedt, evenals aan het omrekenen van valuta en schoenmaten. |
Het belastingvrije bedrag voor goederen dat je in mag voeren is € 430, daarom is het meer dan handig dat je in de “calculator” kunt zien hoeveel aan buitenlandse valuta deze grens overschrijdt. Ga je naar Thailand? € 430 is daar 18405,72 Bath waard. Je weet dan dat er over goederen die je meeneemt boven dat bedrag (afhankelijk van wat je meeneemt) invoerrechten, btw en/of accijns moet worden betaald.
Of anders gezegd:
- Rechten bij invoer (ook wel douane- of invoerrechten genoemd)
- Omzetbelasting (btw)
- Accijns (over bijvoorbeeld tabaksproducten en alcoholhoudende dranken)
Het gebruik van de app is helemaal gratis, ook in het buitenland. Zorg wel dat je de app downloadt in Nederland of met een WiFi-verbinding in het buitenland. Omdat de Douane app geen dataverkeer gebruikt heeft men hier dus een 'gemiddelde' Euro-koers moeten gebruiken. Laten we hopen dat de waarde van onze munt dus niet meer al te veel daalt of stijgt.
Voor welke smartphones?
De ‘OK’-app is ontwikkeld voor verschillende smartphones:
- iPhone OS vanaf versie 3.1.2
- Android OS 1.5 tot en met 2.1
De 'OK'-app voor iPhone kun je vinden in de iTunes appstore.
De 'OK'-app voor Android is nog niet beschikbaar. Tot die tijd kun je de mobiele site bekijken op http://www.douane.nl/reizigers, alwaar je ook terecht kunt voor alle overige toestellen.
|
Onze Tips & Handleidingen mei
|
Auteur: profpc
|

|
Ook deze maand vind je weer een editie van de Tips en Handleidingen, waar je een overzicht krijgt van de laatst geplaatste software in de sectie Handige Software. Bij sommige programma's is het mogelijk dat je een PDF-handleiding kunt downloaden en eventueel kunt uitprinten. De handleidingen komen van het Handleidingen-forum van Helpmij.nl vandaan. Als er een handleiding beschikbaar is in PDF bij een programma, dan kun je dit gemakkelijk herkennen doordat er "Download hier de handleiding:" eronder vermeldt staat.
| Software: |
Geplaatst door: |
Omschrijving: |
| Redo Backup |
Mik-Zjegger |
Must have...Gratis opensource Image software met extra features zoals Gparted, kopiëren van bestanden, browsen vanaf cd met Firefox, terughalen van verwijderde bestanden, test disk enz. |
| Windows 7 - Classic Shell |
markd |
In Windows 7 Verkenner ontbreken knoppen voor knippen/plakken/eigenschappen, en ook de beschikbare schijfruimte is niet meer zichtbaar. Dit programmaatje voegt deze missende details weer toe aan Verkenner. |
| Bulk Rename Utility |
markd |
Meerdere files snel hernoemen. |
| Hardcopy |
jackall |
Ideaal programma om printscreens te maken. Met een simpele muisklik kan dit worden geprint of opgeslagen als bestand. Is in het Engels. Voor oudere Windowsversies als XP is er een aparte setup te downloaden vanaf dezelfde pagina. Nederlandse handleiding hier bijgevoegd. |
| Eusing Free Registry Cleaner |
mumzel |
Scant je register op ongeldige entries. Je kunt kiezen op de lijst van gevonden fouten welke je wilt verwijderen. Het programma maakt voor de verwijdering een back-up van het register, die eenvoudig terug te zetten is (indien gewenst). |
| WirelessKeyView |
brambrambram |
Dit is een programmaatje waar je je opgeslagen WiFi-wachtwoorden mee kunt bekijken, bijvoorbeeld als je je wachtwoord kwijt bent, maar de pc toch automatisch verbinding met het netwerk maakt. Het programma volgt zichzelf. |
| Auslogic Registry Cleaner |
mumzel |
Een schoonmaakprogramma voor het register dat eenvoudig in het gebruik is, voor de beginnende gebruiker. |
| Wise registry cleaner |
mumzel |
Gratis register schoonmaakprogramma. |
| Partition Wizard Home Edition |
markd |
Gebruikersvriendelijke partitionmanager voor Windows. De meest gebruikte functies zijn aanwezig in de gratis versie. |
| WirelessNetView |
markd |
Bekijk de kanalen van alle draadloze netwerken in de buurt. Handig voor het bepalen van een vrij kanaal voor je eigen router. |
| Data Crow |
Bertus |
Een open source programma voor verzamelaars. Onder andere: audio-, software-, boeken-, film- en fotocollectie catalogusmaker. Verkrijgbaar in het Nederlands. |
Wil je meer Handige Software zien? Kijk dan in de sectie Handige Software waar er op dit moment al 571 softwareprogramma’s in staan! Hieronder vind je de laatst geplaatste handleidingen:
Als je leuke en handige software weet, dan kun je die ook met ons delen. Op deze pagina kun je zelf handige software toevoegen, en na goedkeuring van de beheerder zal deze verschijnen op de website van Handige Software en in de volgende editie van de nieuwsbrief.
Ook kun je een zelf gemaakte handleiding toevoegen aan de Handleidingensectie van Helpmij.nl.
|
Hoger in Google door meer inkomende links
|
Auteur: Chris Vermeulen
|

|
Wat we hier beschrijven kan een groot effect hebben op zowel je zoekmachineposities als het aantal bezoekers op je site. We gaan namelijk zorgen dat je inkomende links naar je site krijgt. Ook wel 'inbound links' genoemd. Het idee erachter is heel simpel:
Als websites, die Google belangrijk vindt, naar jou gaan linken, dan gaat Google jouw website ook belangrijker vinden en dus hoger waarderen. Het gaat dus niet zozeer om het aantal, maar vooral om de kwaliteit van de links. Daarover zo meteen meer.
Een ander aspect van kwalitatieve inkomende links is dat je daar simpelweg meer bezoekers door op je site krijgt, omdat mensen op die link klikken. Het mes snijdt dus aan twee kanten: je krijgt meer bezoekers omdat je hoger in Google komt en je krijgt meer bezoekers omdat mensen vanaf de doorverwijzende site doorklikken naar jou. Om te kunnen bepalen of een site
kwalitatief goed is, moet je een objectieve meetmethode hebben. Twee goede, betrouwbare methodes zijn de Google PageRank en de Alexa Traffic Rank.
Google PageRank
Google bepaalt het 'gewicht' van een pagina ten opzichte van andere websites door middel van ingewikkelde berekeningen. De PageRank van een pagina ligt tussen de 0 en de 10. Een gloednieuwe site zal PageRank 0 hebben. Ter illustratie, google.nl heeft PageRank 7, Youtube.com heeft PageRank 9 en google.com (de meest bezochte site ter wereld) heeft PageRank 10. Voor onze linkbuilding richten wij ons op sites met PageRank 4 en meer. Voor Nederland en België is dit al heel goed.
Door de Google Toolbar te downloaden en te installeren, kun je tijdens het bezoeken van allerlei pagina's zien wat de PageRank is. Handig tijdens je zoektocht naar sites waarvan je graag een link wilt.
Alexa Traffic Rank
 |
Alexa is een organisatie die bijhoudt hoe vaak websites bezocht worden. Dus waar Google het aantal inkomende links meet, meet Alexa het aantal bezoekers van een site. Alexa heeft ook een toolbar die je kunt downloaden en installeren. Die toolbar geeft de positie van een website aan in de wereldwijde lijst van meest bezochte sites. Als je dan in de toolbar op dat getal klikt, dan krijg je de Alexa-pagina van die site en zie je meteen ook de positie van die site binnen Nederland of België. Op nationaal niveau heeft Alexa een subverdeling gemaakt, zodat je ook per land de populairste sites kunt zien. |
Linkbuilding
Oké, nu je een beetje weet hoe je andere websites moet inschatten, gaan we eens kijken hoe je kunt zorgen dat je links krijgt van waardevolle sites. Het opbouwen van inkomende links heet 'linkbuilding'. Linkbuilding is een proces waar je regelmatig een klein beetje energie in moet steken. Zo bouw je rustig aan je inkomende links op.
Research
Ga op zoek naar websites die nauw verwant zijn aan jouw branche, product, dienst of je website. Niet zozeer je directe concurrenten, maar sites die exact dezelfde doelgroep aanspreken met aanvullende producten en diensten. Denk daarbij bijvoorbeeld aan sites van bedrijven die voor of na jou komen in de bedrijfskolom. Beoordeel deze sites aan de hand van de PageRank en de Alexa Traffic Rank. Ranken ze redelijk goed? Dan is een link van hun site naar jouw site waardevol. Leg een lijst aan van site,s vanuit welke je graag een link naar jouw site wilt hebben. Verdeel je lijst in een 'must have'- en 'would be nice'-lijst, zodat je je kunt concentreren op de belangrijkste sites.
Vragen om een link
Hoe vraag je de eigenaar van zo'n site nou om een link? Waarom zou hij of zij dat doen? Echt niet om jou een plezier te doen. De insteek moet zijn dat een link op hun site naar jouw site een waardevolle verrijking is voor de bezoekers van hun site. Jouw site moet echt aanvullend zijn en hun bezoekers verder helpen, een oplossing bieden of het leven van de bezoekers makkelijker maken.
Het ENIGE waar je dus over praat bij je aanvraag voor een link is wat het voor de bezoekers van hun site kan betekenen. Wees zo gedetailleerd mogelijk. Niet praten over hoe geweldig je bent of hoe geweldig jouw product is. Het gaat erom dat door de link naar jouw site, hun site een waardevollere bron van informatie wordt voor hun bezoekers.
Schrijf voor elke 'must have'-site die je benadert een aparte mail. Verwerk dingen in de mail waaruit blijkt dat je hun site echt goed bekeken hebt.
Leg kort uit waarom je ze mailt en leg de nadruk op de win-winsituatie die zal ontstaan. Leg uit hoe jullie sites elkaar aanvullen en waar op de site de link het meest toepasselijk zou zijn. Kauw alles voor. Leg uit hoe ze naar je kunnen linken, hoe ze een link in een nieuw venster kunnen openen en geef ze ook de tekst (met jouw topkeywords erin!) die klikbaar gemaakt kan worden. Vergeet tot slot niet om je contactinfo te geven.
Neem altijd contact op op de manier die aangegeven staat op de website. Staat er een e-mailadres vermeld? Gebruik dat. Is er alleen een contactformulier, vul dan daar je bericht in.
Wees volhardend!
Als het goed is heeft de eigenaar van een 'must have'-site het erg druk. Neem het dus niet persoonlijk als je mailtje onbehandeld weggeklikt wordt. Wees vasthoudend en contacteer ze regelmatig. Als mailen niet helpt, kun je overwegen om ze eens te bellen. Het belangrijkste is dat je alles voorkauwt en je ze het extreem gemakkelijk maakt.
Wat je vooral niet moet doen...
...is je site aanmelden bij linkfarms of linkruil-websites. "Ik link naar jou als jij naar mij linkt" werkt al lang niet meer. Dit is zelfs heel schadelijk voor je site. Als je een link ruilt met iemand, met andere woorden als jij naar iemand linkt en die vraagt een link terug, dan elimineert Google de waarde van die links, omdat Google aanneemt dat het afgesproken werk is. Een goede regel is dat niet meer dan 20% van je links 'wederkerig' mag zijn. Maar doe in elk geval nooit mee aan massale link-ruil-websites.
Wat je eventueel wel kunt doen is je site aanmelden op een van de startpagina's die het beste bij je past. Een meubelzaak zou zich bijvoorbeeld kunnen aanmelden bij meubel.pagina.nl en interieur.pagina.nl. Er zijn geen garanties dat je site geplaatst wordt, omdat de meeste startpagina's al aardig vol zitten. Maar ook hier geldt weer dat je de webmaster moet
overtuigen van de toegevoegde waarde van je site.
Stappenplan voor deze week:
Stap 1: Installeer de Alexa- en Google-toolbars en volg de instructies om te downloaden en te installeren.
Let op, vaak bieden ze nog extra software gratis aan, dus wees opmerkzaam dat je niet iets laat installeren wat je niet wilt hebben.
Stap 2: Doe je research
Leg een lijst aan van websites die geschikt zijn om daarop een link naar jouw site te hebben.
Begin bij de websites die in Google in de top 10 of top 20 staan op jouw belangrijkste keywords. Kijk in hoeverre er sites zijn die complementair zijn voor jouw site en hoe de rankings zijn van die sites. Zijn ze interessant, zet ze dan in je lijst.
Stap 3: Sorteer je lijst
Als je enkele tientallen sites in je lijst hebt staan, verdeel je lijst dan in een 'must have'-lijst en een 'would be nice'-lijst.
Stap 4: Benader je 'must have'-lijst
Volg de tips in dit artikel en benader de eigenaren van de sites uit je 'must have'-lijst. Bel of mail ze en maak het persoonlijk. Focus op de toegevoegde waarde
van een link op hun site voor hun bezoekers. Benader ze individueel en telkens op een frisse en unieke manier.
Stap 5: Benader je 'would be nice'-lijst
Voor deze lijst kun je een standaard e-mail gebruiken die je hier en daar wat persoonlijk maakt. Houd goed bij in je lijst wie je wanneer gemaild hebt.
Stap 6: Wees volhardend
Blijf regelmatig bellen en mailen tot je een duidelijk ja of nee hebt. Dit is een kwestie van een lange adem hebben, maar het is zeker de moeite waard. Blijf altijd vriendelijk en opgewekt. Er is een dunne lijn tussen vasthoudend en irritant.
Veel succes!
 |
AlphamegaHosting.com, is een betrouwbare en kwalitatief hoogstaande hostingprovider die levert in Nederland en België. Zij staan bekend om hun proactieve hulp en begeleiding. Klik hier om kennis te maken met AlphamgaHosting.com. |
|
Postvak-in
|
Auteur: Redactie
|

|
|
In onze vaste rubriek beantwoorden we vragen en plaatsen we reacties van onze lezers.

Wat een vrolijk voorwoord, zeg, de zin om de nieuwsbrief te lezen is meteen weg.
Groet, Alice
---
Ik sluit mij helemaal bij je aan.
Hans.
Beste Alice,
Zoals je ziet zijn er twee reacties op het voorwoord gekomen, één voor en één tegen. Zo kun je het omschrijven als het om een stemming zou gaan. Dat je het niet met mij eens bent is jouw goed recht, maar dat mijn mening jou de lust ontneemt om de nieuwsbrief te lezen vind ik erg jammer. Dat is mijn bedoeling niet geweest en zal dat uiteraard ook nooit zijn.
Toch hoop ik dat je de nieuwsbrief alsnog met plezier hebt gelezen.
---
Beste Hans,
Bedankt voor je reactie.
Cor.
Beste redactie,
Ik ben erg geïnteresseerd in de artikelen rond de cursus Access die in de nieuwsbrief is opgenomen. Helaas heb ik de nieuwsbrief van februari 2011 niet (aanmelding heeft daarna plaatsgevonden) en heb dus ook Hoofdstuk 1 van deze cursus niet in mijn bezit. Is het mogelijk om mij de nieuwsbrief van februari 2011 alsnog toe te zenden?
Al vast bedankt en veel succes,
Johan
Hallo Johan,
Er komen wel vaker vragen bij ons binnen over de (gemiste) Access-artikelen. Reeds verschenen Access-artikelen kun je altijd downloaden als .pdf-bestand in de Handleidingensectie van het forum. In jouw geval kun je deel 1 hier downloaden.
Redactie
Hoi,
Wellicht als aanvulling op je artikel in de nieuwsbrief van april:
In de praktijk constateer je dat je in Excel wel érg vaak een lijstje aan het maken bent bij nieuwe modellen. Dus er is al een lijstje aanwezig. De snelste manier om zo'n aangepaste lijst te maken is dan ook:
Selecteer de cellen, waarin de lijst staat
Ga (afhankelijk van de versie) naar 'Aangepaste lijst' en klik op 'Importeren' (de selectie staat al aangegeven)
Klaar.
Dit werkte in alle versies van Excel tot 2007. 2010 heb ik niet, maar ook daar zal de optie 'Importeren' weer aanwezig zijn.
Met vr. groet,
Teun
Hallo Teun,
Het gelijk is helemaal aan jouw kant. Voor de duidelijkheid nog even de zaken op een rij gezet:
Maak een lijst in Excel, selecteer de lijst en ga naar Aangepaste lijst. Klik daar op de knop Importeren om de lijst op te nemen.
In Excel 2010 werkt het net zo.
Cor
In de nieuwsbrief wordt gewag gemaakt over het handige softwareprogramma Isopuzzle. De link verwijst naar: http://software.helpmij.nl/index.php...=detail&id=405
Op deze pagina staat de link http://www.geocities.com/marsoupilamis/ om dit programma te downloaden. Deze link werkt echter niet.
Mvg, Toon
Beste Toon,
Bedankt voor de opmerking, ondertussen is de link aangepast.
Met vriendelijke groeten,
mumzel,
sofwarebeheer
Halo,
Met belangstelling kijk ik altijd uit naar de Helpmij nieuwsbrief.
Nu is mijn vraag:"is er ook een mogelijkheid om deze af te drukken?"
Verschillende passages wil ik graag bij elkaar houden, omdat dat makkelijker is om te bekijken.
Ik bewaar elke nieuwsbrief, maar moet altijd veel werk doen om de vorige te bekijken.
Verder alleen maar lof over de nieuwsbrief.
Met vriendelijke groet
Anton
Beste Anton,
Het doet ons goed dat je de nieuwsbrief met plezier leest.
Wat betreft een printvriendelijke versie zullen we eens kijken hoe we dat kunnen realiseren. Wij als redactie doen ons best, maar de beheerders (de aangewezen personen om een printvriendelijke versie te maken) hebben het ontzettend druk.
Redactie
|
|
|
|